Cách chia sẻ thư mục trên Canva đơn giản và hiệu quả nhất
Doãn Thị Quyên - 10:38 25/04/2025
Góc kỹ thuậtDưới đây là hướng dẫn cách chia sẻ thư mục trên Canva, giúp các thành viên trong nhóm, khách hàng, hoặc đồng nghiệp có thể truy cập và chỉnh sửa thiết kế dễ dàng, giúp quá trình làm việc, học tập hiệu quả hơn.
Nếu bạn đang tự tìm cách thực hiện thao tác trên, thì đừng bỏ lỡ bài viết hướng dẫn cách chia sẻ thư mục trên Canva dưới đây của MobileCity nhé!
Cách chia sẻ thư mục trên Canva nhanh chóng
Cách chia sẻ thư mục trên Canva là thao tác cơ bản, giúp các thành viên trong nhóm làm việc, học tập có thể truy cập và chỉnh sửa các thiết kế chung thuận tiện, dễ dàng. Bạn có thể thiết lập quyền truy cập cho từng người, từ xem đến chỉnh sửa một cách linh hoạt.
Để chia sẻ thư mục nhanh nhất, hãy tham khảo hướng dẫn chi tiết các thao tác thực hiện dưới đây:
Bước 1: Truy cập vào Canva và tại trang chủ, chọn Dự án ở thanh công cụ bên trái màn hình.
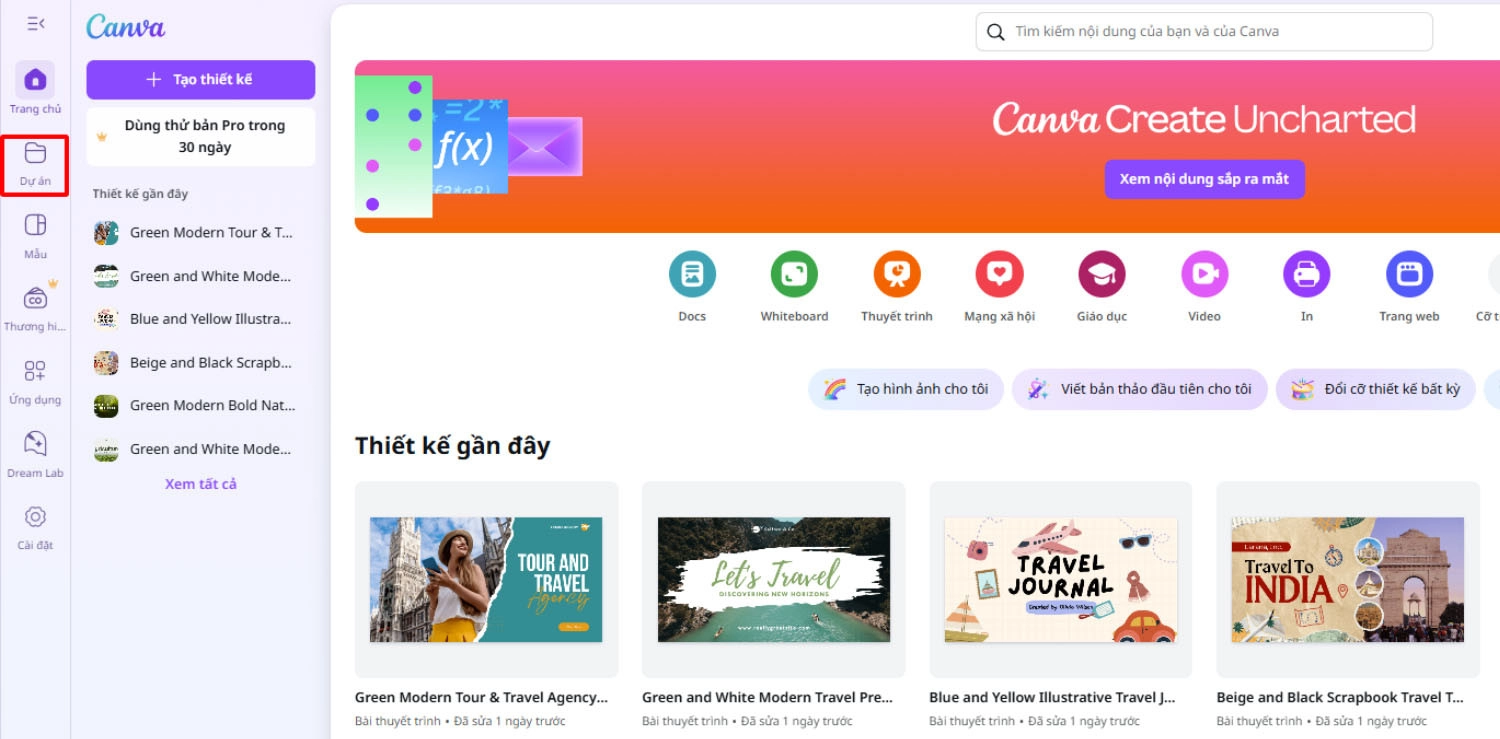
Sau đó, tìm đến phần Thư mục và chọn vào thư mục bạn muốn chia sẻ.
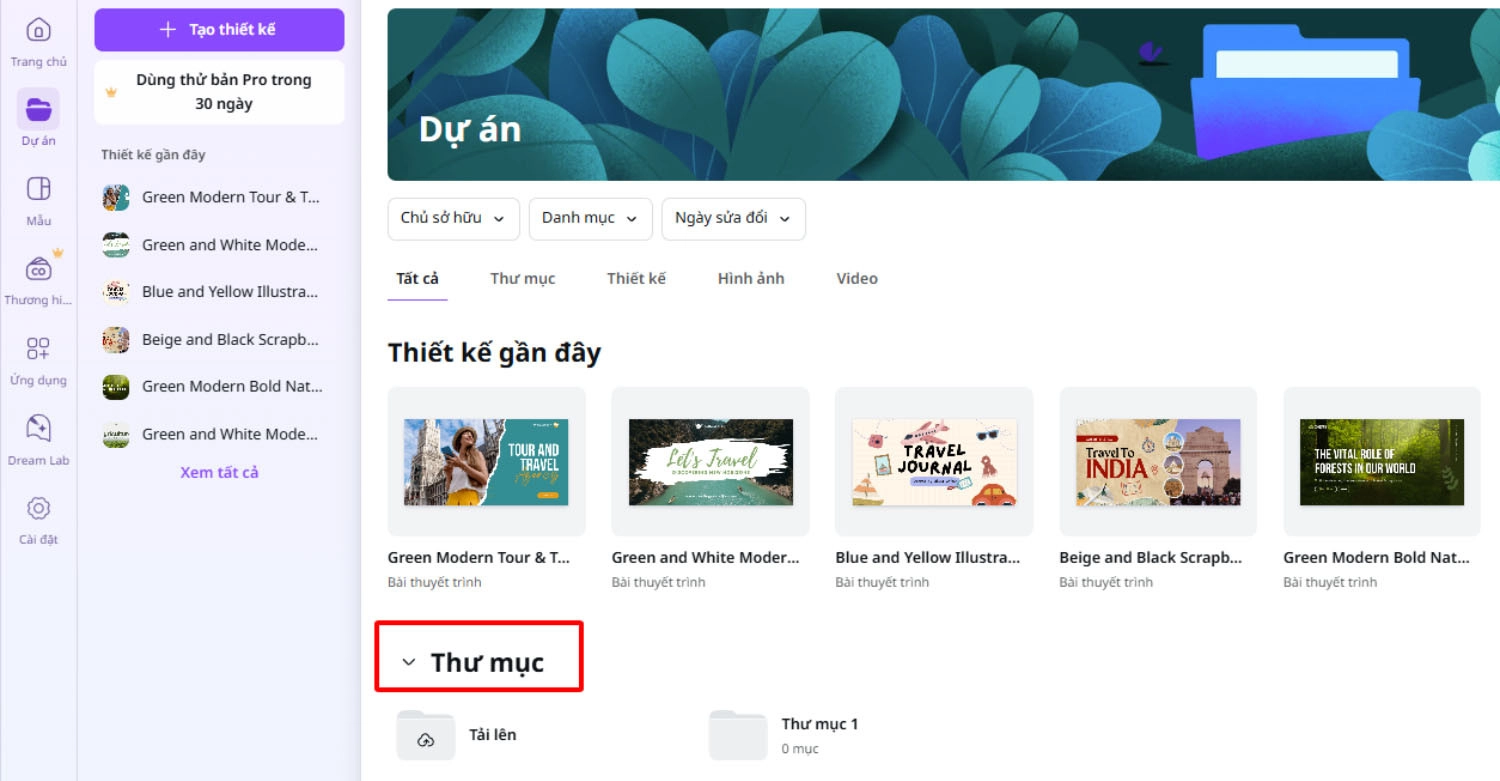
Bước 2: Nhấn vào biểu tượng dấu ba chấm ở góc trên bên phải thư mục. Tiếp đó, chọn Chia sẻ từ danh sách hiển thị trên màn hình.
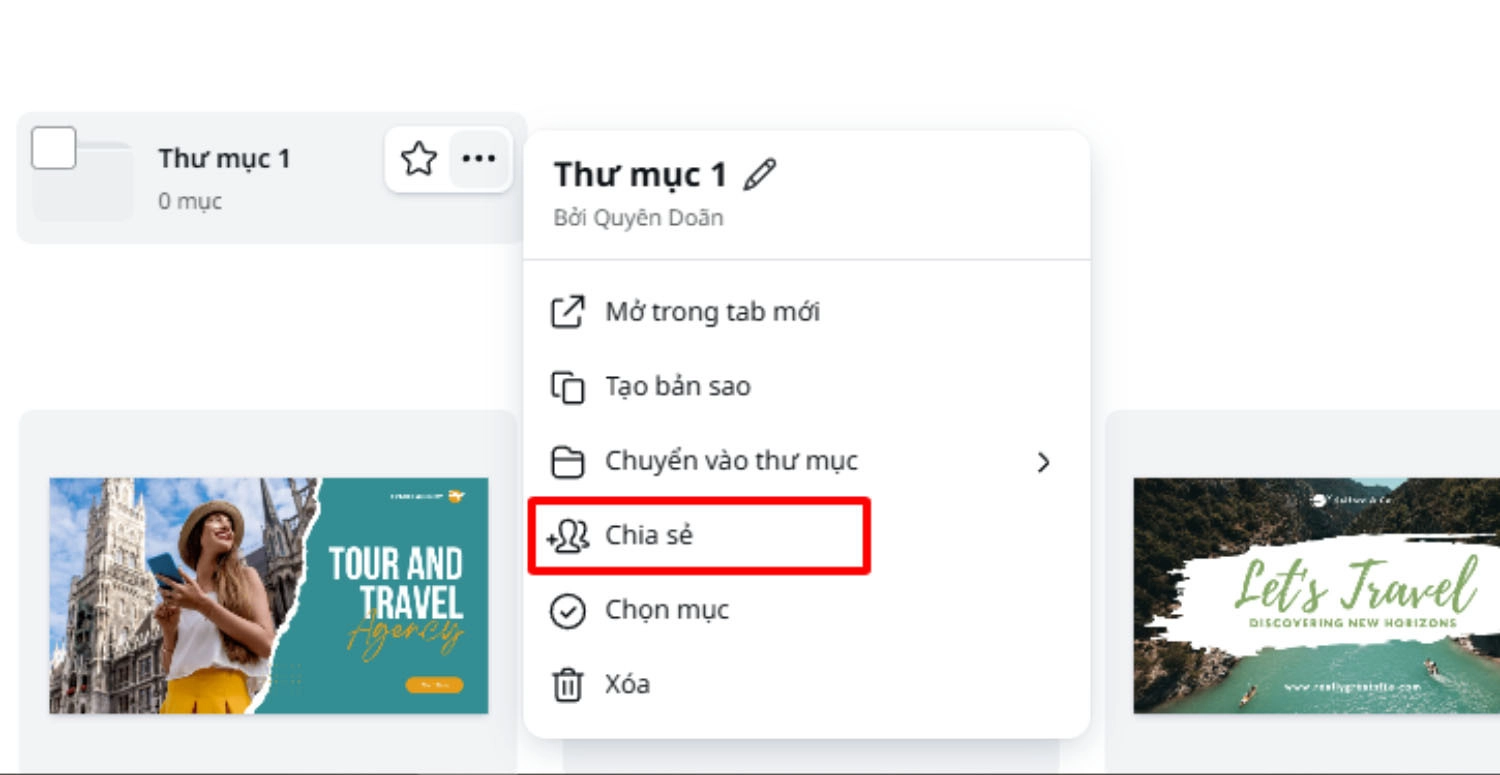
Bước 3: Nhập email, tên người dùng, nhóm hoặc thành viên trong đội mà bạn muốn chia sẻ thư mục.
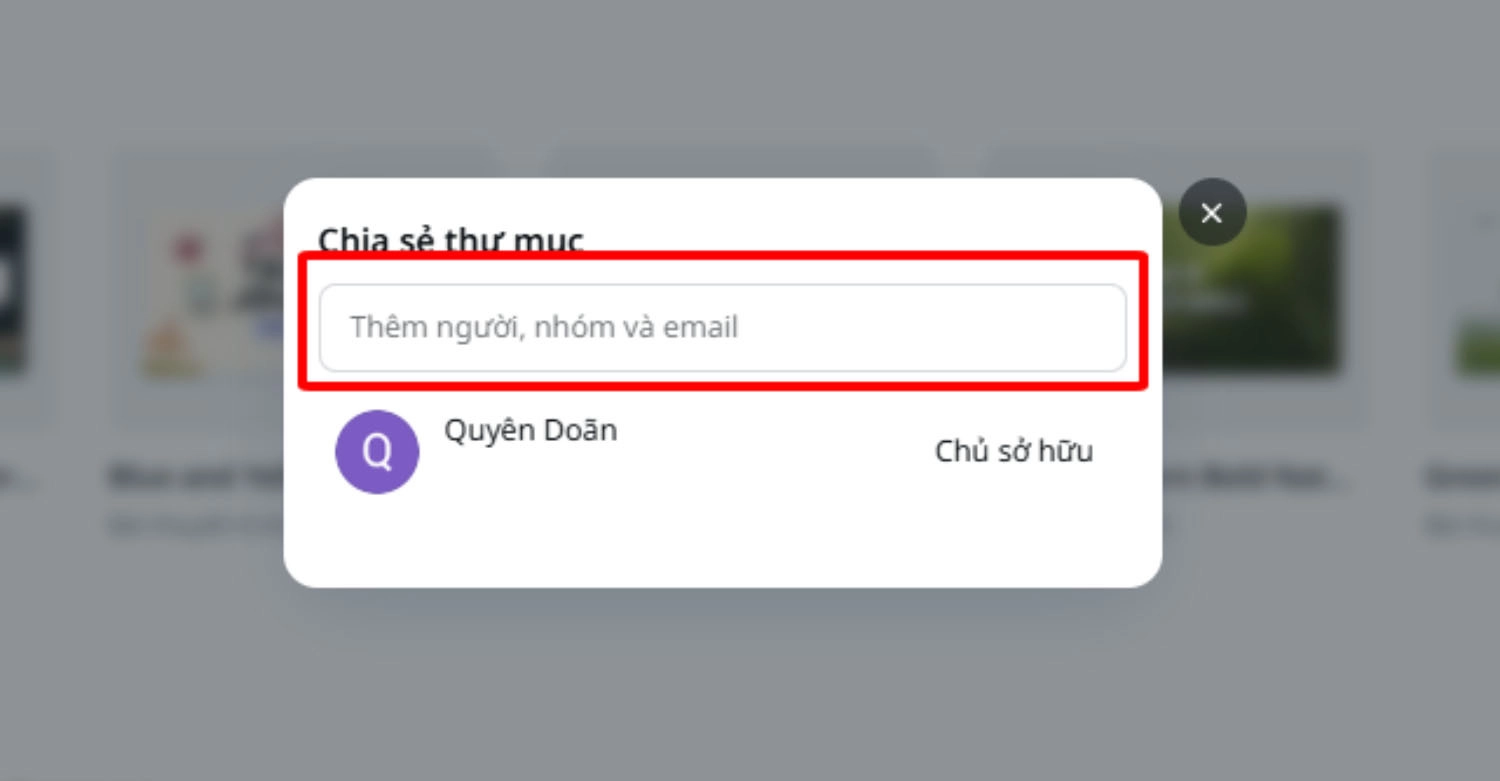
Tiếp theo, hãy chọn quyền truy cập cho người nhận: Có thể sửa, Có thể xem.
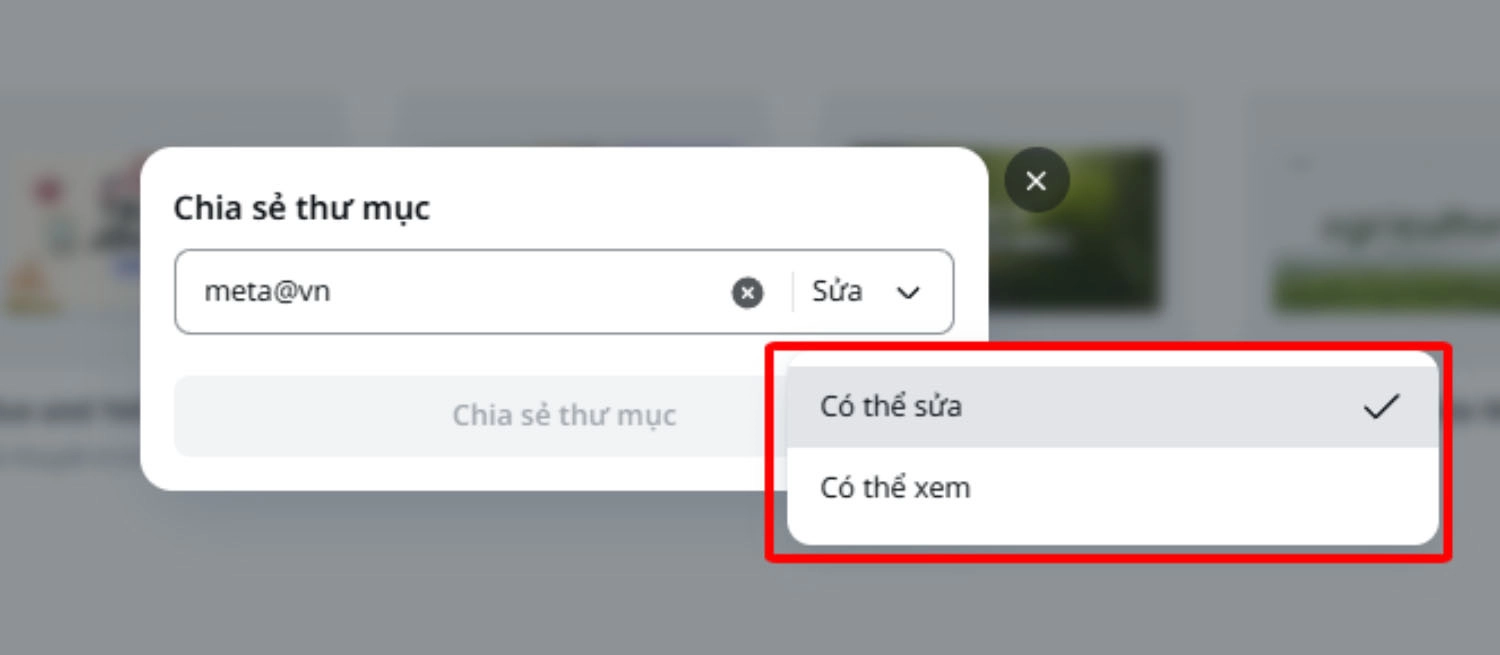
Ngoài ra, bạn có thể tham khảo thêm bài viết hướng dẫn cách tạo sơ yếu lý lịch bằng Canva đẹp mắt, chuyên nghiệp của MobileCity nhé!
Lưu ý khi chia sẻ thư mục trên Canva
Ngoài việc nắm rõ cách chia sẻ thư mục trên Canva, bạn cũng cần ghi nhớ một vài lưu ý quan trọng dưới đây, để tránh những rắc rối không có trong quá trình thao tác:
- Kiểm tra kỹ quyền truy cập: Trước khi chia sẻ thư mục, hãy chắc chắn bạn thiết lập quyền truy cập phù hợp với vai trò của người nhận.
- Không chia sẻ thư mục quan trọng: Kiểm tra kỹ trước khi chia sẻ, nhằm tránh nhầm thư mục cá nhân với thư mục dự án, giúp bạn bảo vệ những tài liệu riêng tư.
- Người nhận phải có tài khoản Canva: Người nhận thư mục phải đăng nhập Canva thì mới có thể xem hoặc chỉnh sửa nội dung được chia sẻ.
- Có thể thay đổi quyền truy cập: Trong trường hợp bạn muốn thay đổi lại quyền truy cập, bạn có thể chọn lại phần Chia sẻ và chỉnh sửa hoặc gỡ bỏ người được mời.
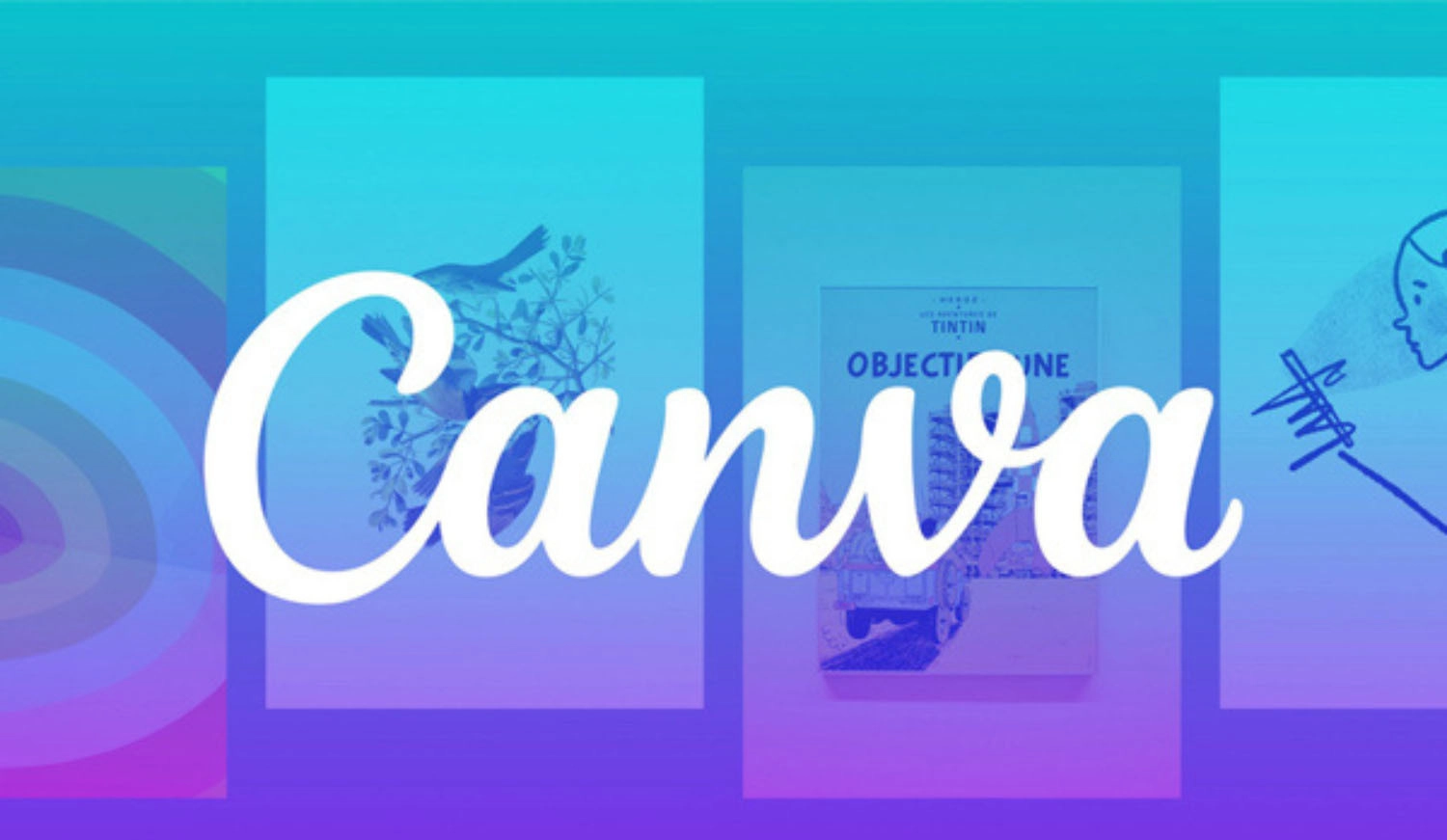
Bên cạnh đó, bạn có thể tìm hiểu thêm cách tải font chữ lên Canva để sử dụng các kiểu chữ sáng tạo hơn, giúp thiết kế của mình trông thu hút hơn.
Một số lỗi thường gặp và cách khắc phục
Khi chia sẻ thư mục trên Canva, đôi khi bạn có thể gặp phải một số lỗi khiến thao tác không diễn ra như mong muốn. Dưới đây là một số lỗi phổ biến nhất khi chia sẻ thư mục và cách khắc phục hiệu quả.
Không thể chia sẻ thư mục với một số thành viên
Trong trường hợp bạn không thể chia sẻ thư mục với một số thành viên, có thể là vì họ chưa tham gia nhóm của bạn hoặc quản trị viên đã giới hạn quyền chia sẻ thiết kế trong nhóm. Để xử lý tình huống này, bạn có thể mời thành viên đó tham gia nhóm của bạn trên Canva. Hoặc nếu bạn không có quyền mời, hãy nhờ quản trị viên thêm họ vào.
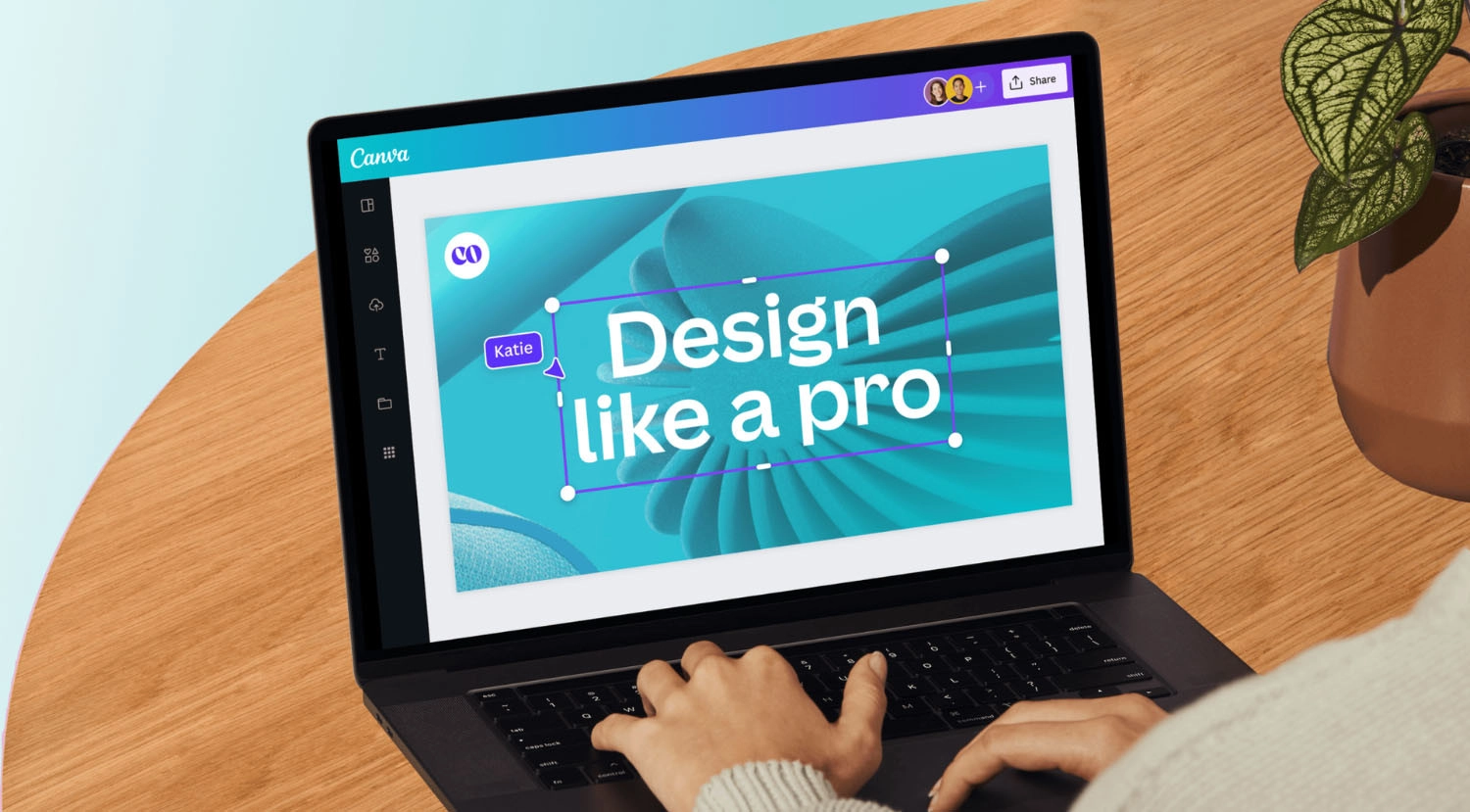
Người được chia sẻ không nhận được lời mời
Ngoài ra, khi bạn đã chia sẻ thư mục thành công nhưng người nhận chưa nhận được email. Nguyên nhân có thể là do email đã nằm trong hộp thư rác/spam. Nếu vẫn không thấy, bạn có thể sao chép liên kết chia sẻ và gửi lại qua các nền tảng như Zalo, Messenger để đảm bảo họ nhận được.
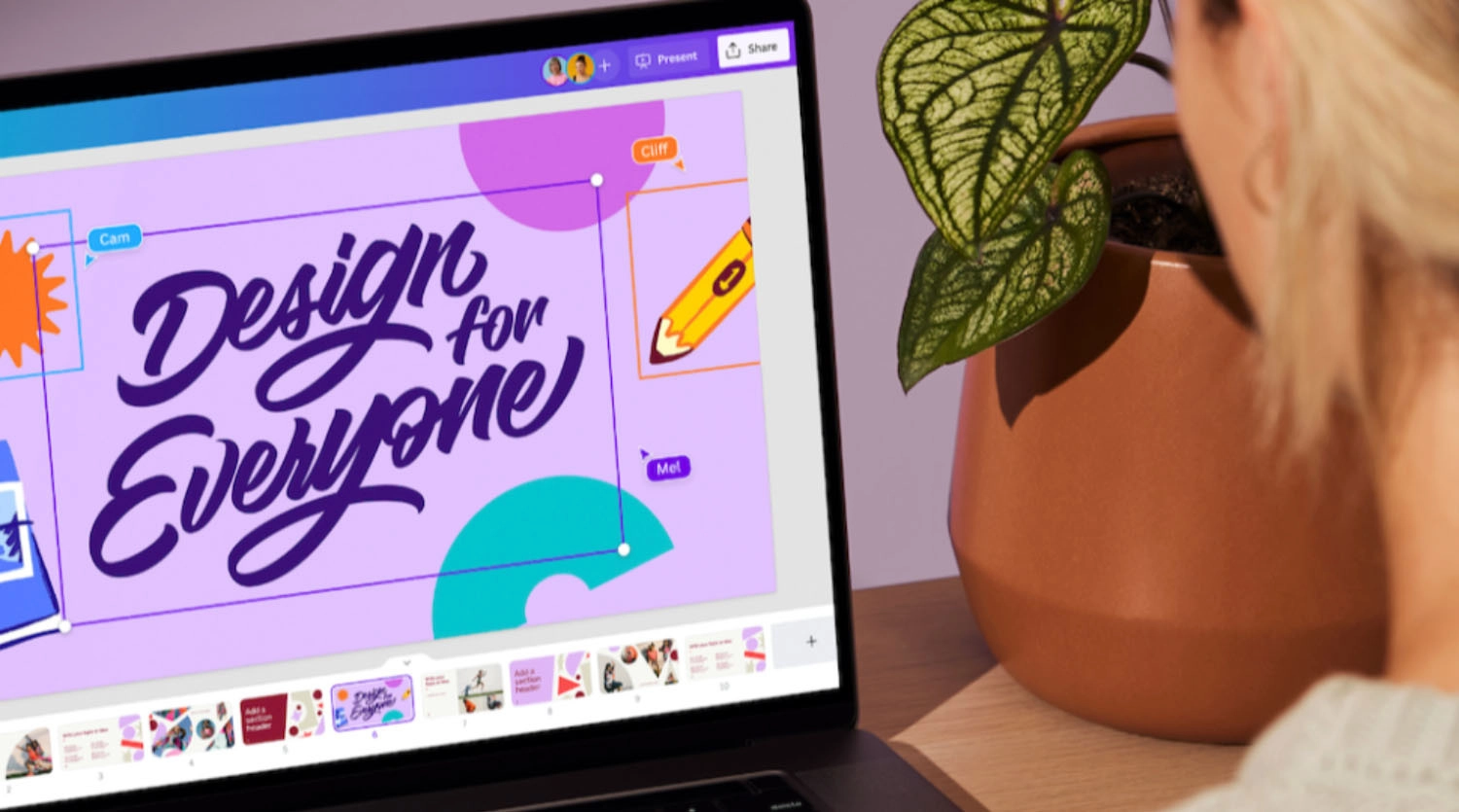
Câu hỏi thường gặp
Khi chia sẻ thư mục trên Canva, nhiều người dùng, đặc biệt là người mới, thường có những thắc mắc liên quan đến cách thực hiện, cũng như khả năng chính sửa. Nếu bạn cũng đang có những thắc mắc trên, đừng bỏ lỡ phần giải đáp chi tiết dưới đây của chúng tôi nhé!
Có thể tự động chia sẻ nhiều thư mục cùng lúc trên Canva không?
Hiện tại, Canva chưa hỗ trợ tính năng chia sẻ cùng lúc nhiều thư mục. Bạn vẫn cần thực hiện thao tác chia sẻ thủ công đối với từng thư mục riêng biệt.
Thư mục được chia sẻ có đồng bộ khi cập nhật nội dung không?
Câu trả lời là có. Khi bạn hoặc các thành viên trong nhóm cập nhật, thêm hoặc xóa nội dung của các thiết kế trong thư mục đã chia sẻ, thì những người có quyền truy cập sẽ thấy nội dung được thay đổi theo giời than thực.
Có thể theo dõi ai đã truy cập hoặc chỉnh sửa thư mục không?
Canva hiện chưa cung cấp tính năng theo dõi lịch sử truy cập hoặc chỉnh sửa đối với thư mục. Tuy nhiên, đối với các thiết kế cụ thể trong thư mục, bạn hoàn toàn có thể biết được thành viên nào đã truy cập và chỉnh sửa.
Tổng kết
Trên đây là tất tần tật lưu ý, giải đáp chi tiết và các bước hướng dẫn chi tiết cách chia sẻ thư mục trên Canva. Chúc bạn áp dụng thành công!



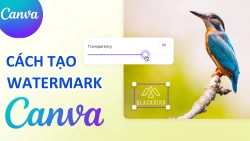
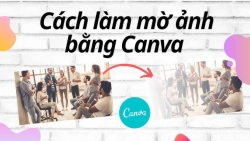












Hỏi đáp & đánh giá Cách chia sẻ thư mục trên Canva đơn giản và hiệu quả nhất
0 đánh giá và hỏi đáp
Bạn có vấn đề cần tư vấn?
Gửi câu hỏi