Tổng hợp 7 cách khôi phục ảnh đã xóa trên iPhone 12 siêu nhanh
Trần Phương Thảo - 09:18 12/06/2023
Thủ thuật iPhoneBạn đang băn khoăn và chưa biết cách khôi phục ảnh đã xóa trên iPhone 12. Đừng lo lắng, vì bài viết này sẽ hướng dẫn bạn 7 cách khôi phục ảnh đã xóa trên iPhone 12 siêu nhanh chóng và chi tiết. Hình ảnh hay video là một trong số những thông tin quan trọng của người dùng iPhone. Nếu có lỡ tay xóa đi hay làm mất chúng, bạn cũng đừng lo lắng mà hãy làm theo các bước được hướng dẫn trong bài viết dưới đây.
7 cách khôi phục ảnh đã xóa trên iPhone 12
Hiện nay, do sự phát triển của công nghệ, các app hỗ trợ cùng với những thủ thuật đơn giản. Chúng ta có thể lấy lại những tấm hình đã xóa đơn giản và nhanh gọn hơn rất nhiều. Sau đây là 7 cách khôi phục ảnh đã xóa trên iPhone cùng hướng dẫn chi tiết các bước. Bạn có thể tham khảo thêm và lựa chọn cách làm phù hợp.
Xem thêm: Cách khôi phục ảnh đã xóa trên iPhone
Khôi phục trực tiếp bằng ứng dụng Ảnh trên iPhone 12
Đây được coi là cách làm dễ nhất, đơn giản nhất bạn có thể thực hiện trực tiếp trên iPhone 12 mà không phải sử dụng đến sự trợ giúp của công cụ khác. Khi bạn xóa ảnh trên iPhone 12, nó sẽ không bị xóa vĩnh viễn mà sẽ tồn tại ở triong mục Đã xóa gần đây trong vòng 30 ngày. Sau đây, hãy đi vào hướng dẫn chi tiết.
Bước 1: Tại màn hình chính iPhone 12, truy cập vào ứng dụng Ảnh và chọn mục Đã xóa gần đây.
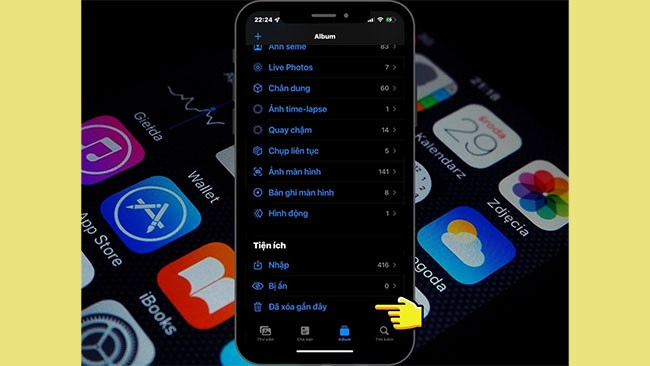
Bước 2: Chọn tấm ảnh mà bạn muốn lấy lại và ấn Khôi phục.
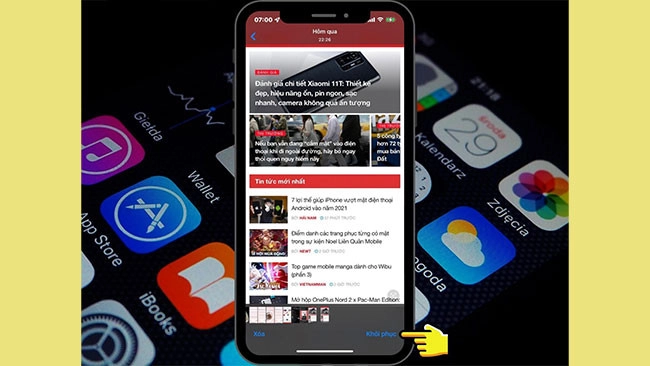
Khôi phục bằng iCloud
Bước 1: Truy cập vào iCloud của bạn, sau đó nhập ID Apple và mật khẩu, sau đó ấn Enter.
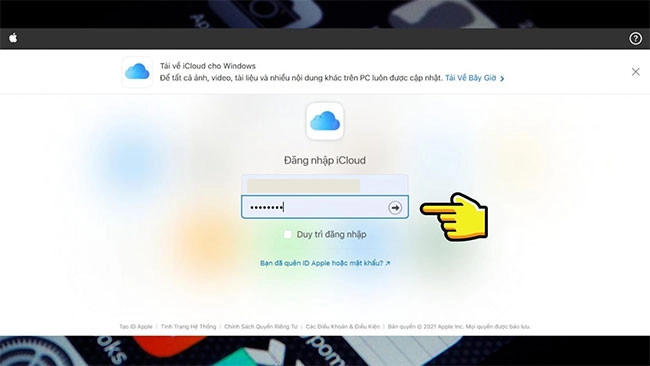
Bước 2: Nhập mã xác minh được gửi đến iPhone 12.
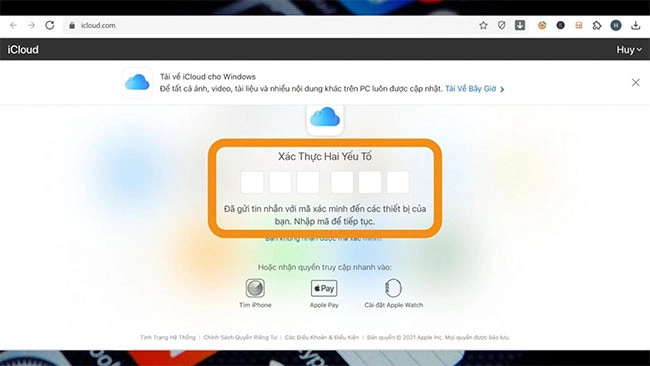
Bước 3: Cho phép quyền truy cập trên laptop / Macbook. Ở bước này bạn ấn Tiếp tục, kế tiếp nhấn Tin cậy.
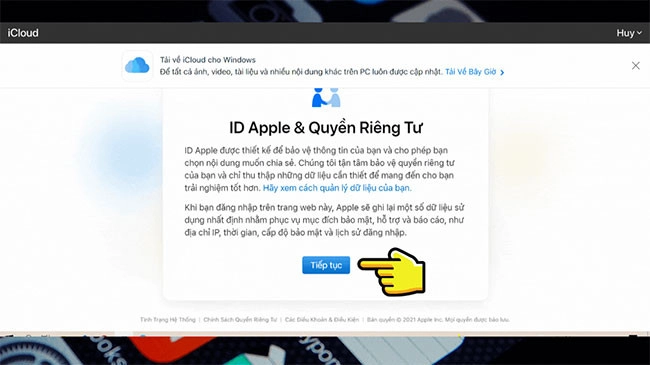
Bước 4: Tại màn hình chính, bấm vào biểu tượng thư mục Ảnh.
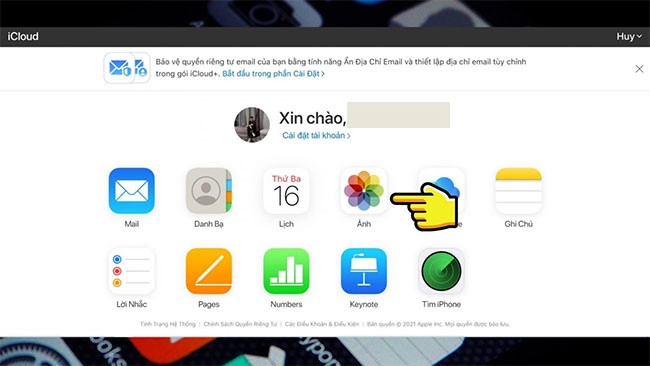
Bước 5: Ấn vào Đã xóa gần đây. Sau đó chọn những bức ảnh mà bạn muốn khôi phục và ấn Khôi phục.
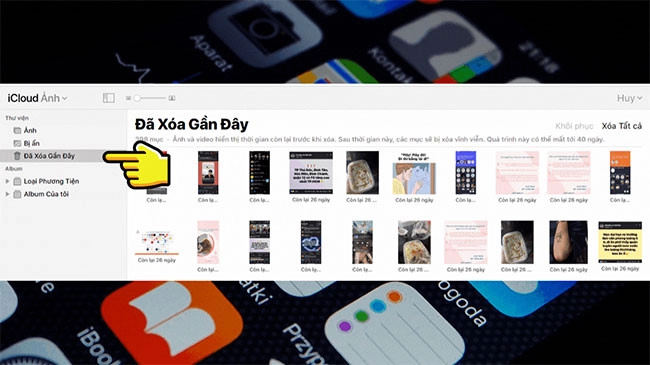
Xem thêm: Cách khôi phục ảnh đã xóa trên iPhone 13
Sử dụng iTunes để khôi phục
Bước 1: Đầu tiên, bạn mở iTunes ra, dùng dây cáp kết nối iPhone 12 với laptop hoặc Macbook của bạn. Sau đó, chọn Summary (Tóm tắt) kế tiếp chọn Restore Back (Khôi phục bản sao lưu).
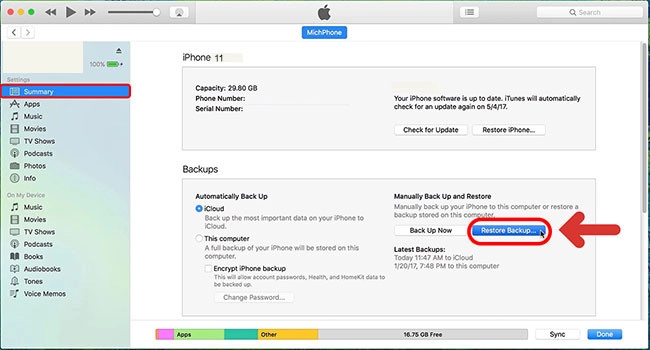
Bước 2: Chọn Restore để hoàn tất.

Sử dụng Finder
Đây được cho là "quả tim của Macbook", ứng dụng này đóng vai trò to lớn. Đó là cung cấp quyền truy cập vào các tệp, thư mục,... Người dùng có thể sử dụng Finder để khôi phục lại ảnh đã xóa trên iPhone.
Bước 1: Mở Finder ra, sau đó kết nối iPhone với Macbook của bạn. Kế tiếp chọn iPhone của bạn, sau đó bấm vào Restore iPhone.
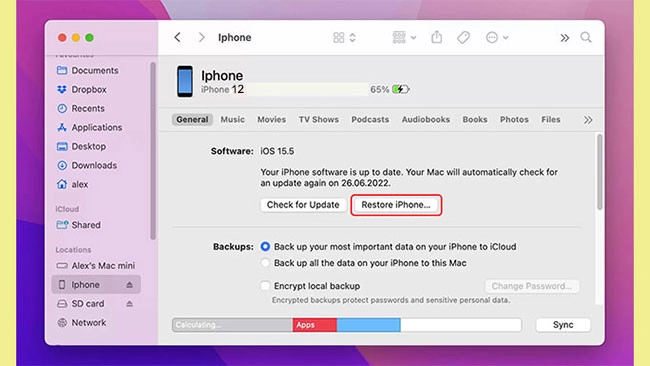
Bước 2: Bấm vào Restore để hoàn tất.
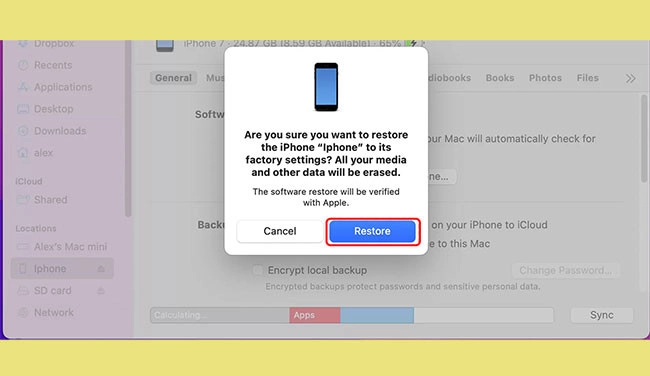
Sử dụng Disk Drill
Disk Drill là phần mềm khá quen thuộc đối với những người thường xuyên thực hiện thủ thuật khôi phục dữ liệu. Công cụ này sẽ giúp cho người dùng có thể lấy lại được những giữ liệu như văn bản, tập tin,... mà không chỉ là những bức ảnh. Sau đây là các bước thực hiện.
Bước 1: Mở công cụ Disk Drill ra, sau đó kết nối iPhone với laptop hoặc Macbook bằng cáp sạc. Ở bước này, bạn bấm Get started để khởi chạy ứng dụng. Sau đó, tìm iPhone của bạn và bấm vào Search for lost data.
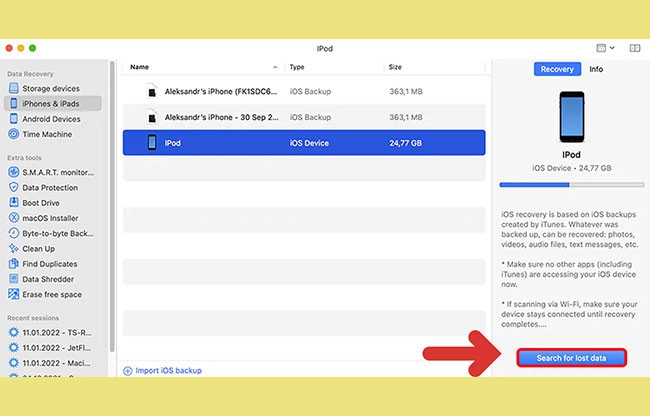
Bước 2: Chọn Recover trên iPhone. Trong những tệp mà Disk Drill đã quét, bạn bấm vào Photos. Kế tiếp chọn những ảnh cần khôi phục và nhấn vào Choose folder... để chọn nơi lưu trữ. Sau cùng, chọn Recover để kết thúc quá trình.
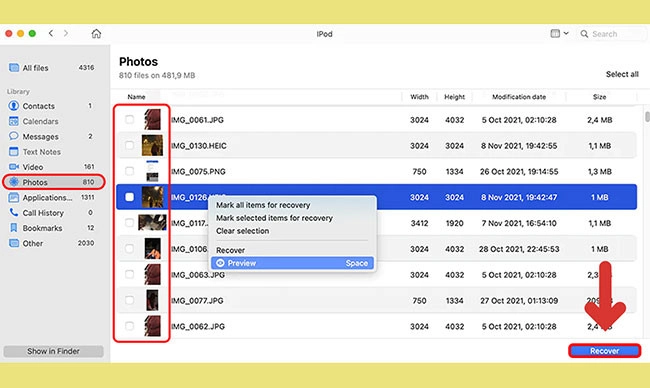
Sử dụng dr.fone
Bước 1: Mở dr.fone ra, đồng thời kết nối iPhone 11 với laptop hoặc Macbook. Kế tiếp chọn Start Scan.
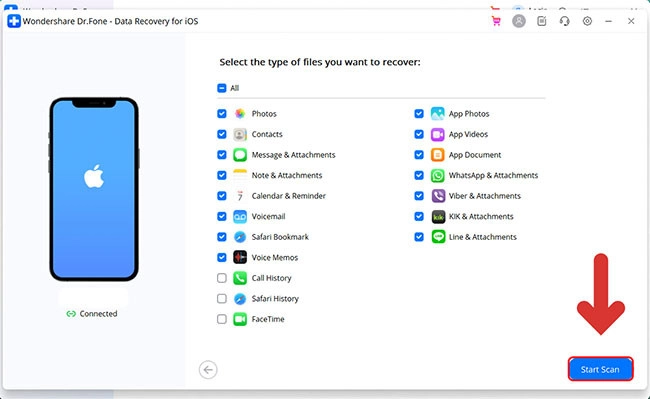
Bước 2: Bấm vào Camera Roll, tiếp đó chọn ra những ảnh mà bạn cần khôi phục. Sau cùng chọn Restore to Device.
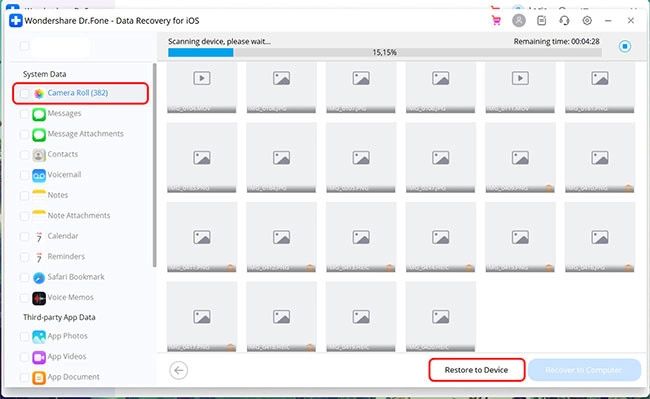
Sử dụng EaseUS MobiSaver
Nếu như ảnh của bạn đã bị xóa vĩnh viễn mà không còn tồn tại ở mục Đã xóa gần đây. Bạn có thể sử dụng EaseUS MobiSaver để lấy lại ảnh.
Bước 1: Truy cập vào EaseUS MobiSaver .
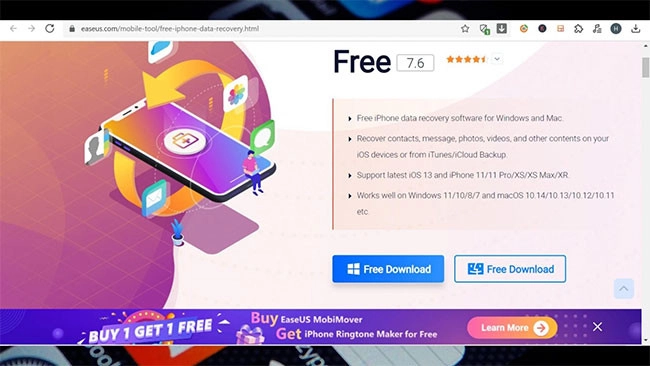
Bước 2: Chọn Free Download.

Bước 3: Khởi động File để tiến hành cài đặt.

Bước 4: Khi đã thực hiện xong cài đặt, bấm vào Finish để khởi động ứng dụng.
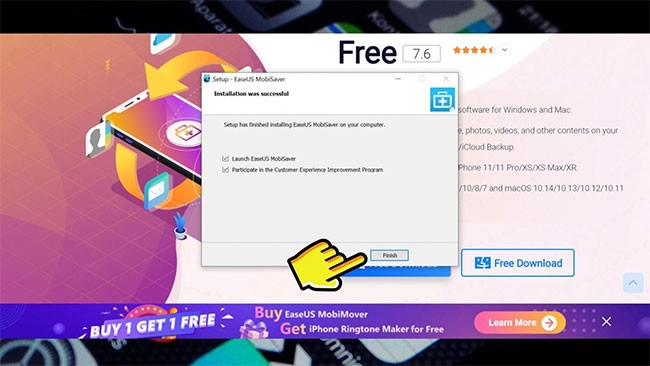
Bước 5: Kết nối iPhone với laptop hoặc Macbook.
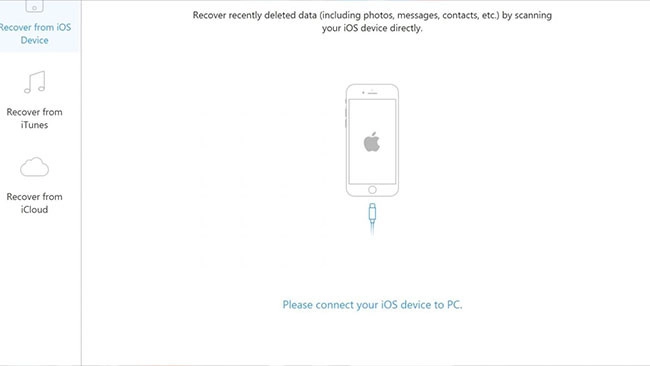
Bước 6: Sau khi kết nối xong, bấm vào Scan và Trust.
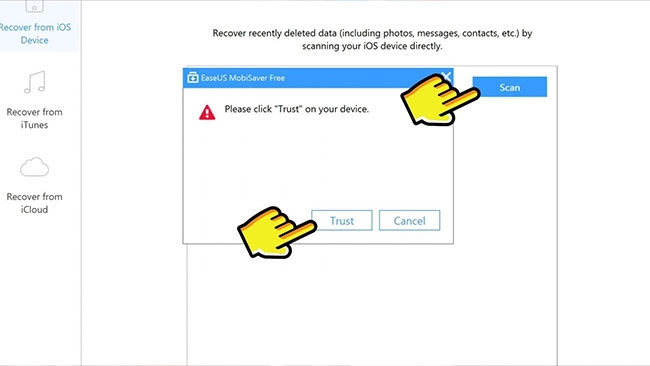
Bước 7: Chờ trong vài phút để hoàn thành quá trình Scan. Kế tiếp bấm vào tấm ảnh mà bạn muốn khôi phục rồi nhấn Recover.
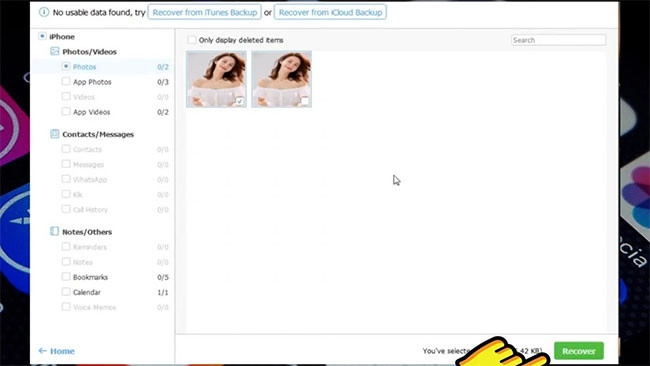
Bước 8: Chọn lưu File trên máy tính là bạn đã hoàn thành rồi đấy.
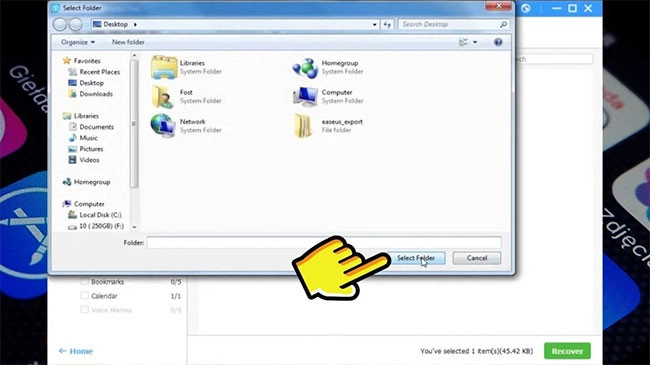
Một số câu hỏi liên quan đến khôi phục ảnh trên iPhone 12
Sau đây là một số câu hỏi thường gặp và giải đáp thắc mắc liên quan đến việc khôi phục ảnh.
Làm cách nào để tránh tình trạng mất ảnh?
Những bức ảnh và video là những dữ liệu quan trọng thường xuất hiện trong điện thoại của chúng ta. Số lượng ảnh nhiều hay ít, còn phụ thuộc vào nhu cầu và sở thích chụp ảnh của chủ nhân chiếc điện thoại đó.
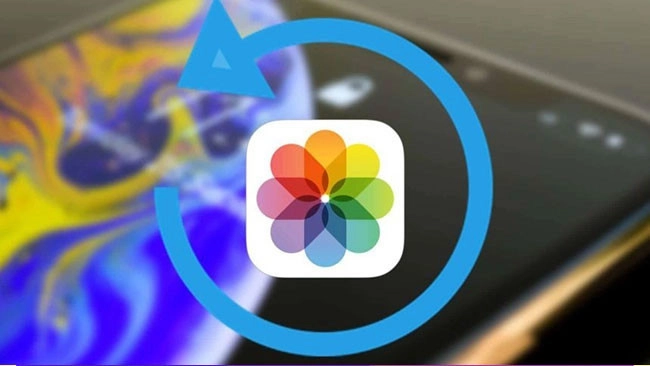
Chúng ta đều biết rằng, iPhone là một trong số những thiết bị đứng đầu về khả năng chụp ảnh. Chiếc smartphone đến từ thương hiệu Apple luôn sở hữu camera với thông số ấn tượng cùng những bộ lọc màu và công thức chỉnh ảnh đẹp mắt. Vậy, nếu như bạn không may xóa đi những tấm ảnh quan trọng thì phải làm thế nào? Ngoài cách cách khôi phục ảnh nêu trên, bạn cũng có thể lưu ý thêm những điều sau để hạn chế việc mất ảnh trên iPhone 12.
- Bảo mật iPhone 12: Đây là một trong số những điều được quan tâm và hẳn là ai cũng đã làm. Không chỉ những người dùng iPhone, mà những người dùng Android cũng cần lưu ý. Việc sử dụng những phương pháp bảo mật bằng mật mã hay Face ID sẽ làm cho người khác không xâm nhập trái phép vào iPhone 12 của bạn được. Đồng thời, họ cũng sẽ không thể đánh cắp được thông tin cá nhân hay ảnh và video của bạn.
- Sau lưu dữ liệu trên iPhone 12: Bạn nên tạo các bản sao lưu bằng cách sử dụng iTunes hay Finder. Việc này gần giống với sao lưu trên iCloud.
- Lưu trữ đám mây: Bạn có thể sử dụng dịch vụ lưu trữ đám mây do Google hay Mega cung cấp. Dịch vụ này sẽ cung cấp cho bạn một mức dung lượng lớn và miễn phí. Nên bạn có thể thoải mái lưu trữ hình ảnh của mình.
- Hạn chế bẻ khoái iPhone 12: Bẻ khóa iPhone có thể dẫn đến tình trạng mất ảnh, vậy nên bạn cần hạn chế điều này.
Ảnh đã xóa trên iPhone 12 sẽ đi về đâu?
Khi xóa ảnh trên iPhone 12, ảnh bị xóa sẽ không mất đi ngay lập tức mà sẽ được chuyển vào mục Đã xóa gần đây. Bạn có thể khôi phục lại chúng trong thời hạn 30 ngày. Nếu quá hạn, ảnh của bạn sẽ bị xóa đi vĩnh viễn.
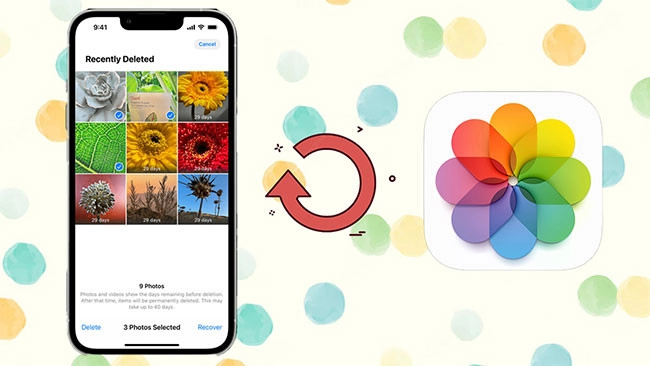
Lời kết
Trên đây là hướng dẫn 7 cách khôi phục ảnh đã xóa trên iPhone 12 siêu nhanh. Cảm ơn bạn đã quan tâm và theo dõi.

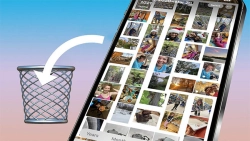

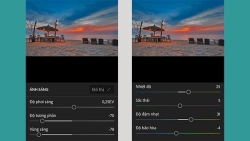


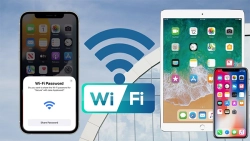










Hỏi đáp & đánh giá Tổng hợp 7 cách khôi phục ảnh đã xóa trên iPhone 12 siêu nhanh
0 đánh giá và hỏi đáp
Bạn có vấn đề cần tư vấn?
Gửi câu hỏi