Cách khóa sheet trong Google Trang tính đơn giản và tiện lợi nhất 2025
Doãn Thị Quyên - 16:36 18/01/2025
Góc kỹ thuậtBạn muốn bảo vệ dữ liệu quan trọng khi làm việc trực tuyến với đồng nghiệp? Cách khóa sheet trong Google Trang tính là giải pháp hoàn hảo giúp bạn kiểm soát quyền chỉnh sửa và chia sẻ. Với hướng dẫn chi tiết về cách khóa sheet trong Google Trang tính dưới đây, bạn có thể dễ dàng bảo mật thông tin và làm việc hiệu quả hơn.
Cách khóa sheet trong Google Trang tính đơn giản, nhanh chóng
Việc khóa sheet trong Google Trang tính giúp bạn bảo vệ dữ liệu quan trọng và đảm bảo quyền chỉnh sửa được phân chia rõ ràng khi làm việc nhóm. Đừng lo lắng nếu bạn chưa biết cách thực hiện, vì các bước sau đây sẽ giúp bạn khóa sheet đơn giản và nhanh chóng, phù hợp cho cả người mới bắt đầu sử dụng.
Khóa 1 hoặc nhiều ô trong 1 Sheet
Trong quá trình làm việc, sẽ có những ô dữ liệu quan trọng mà bạn không muốn người khác chỉnh sửa. Để bảo vệ các ô dữ liệu đó trong Google Sheet, bạn có thể khóa một hoặc nhiều ô bằng vài bước đơn giản như sau:
Bước 1: Xác định các ô dữ liệu mà bạn muốn bảo vệ, sau đó bôi đen để chọn chúng.
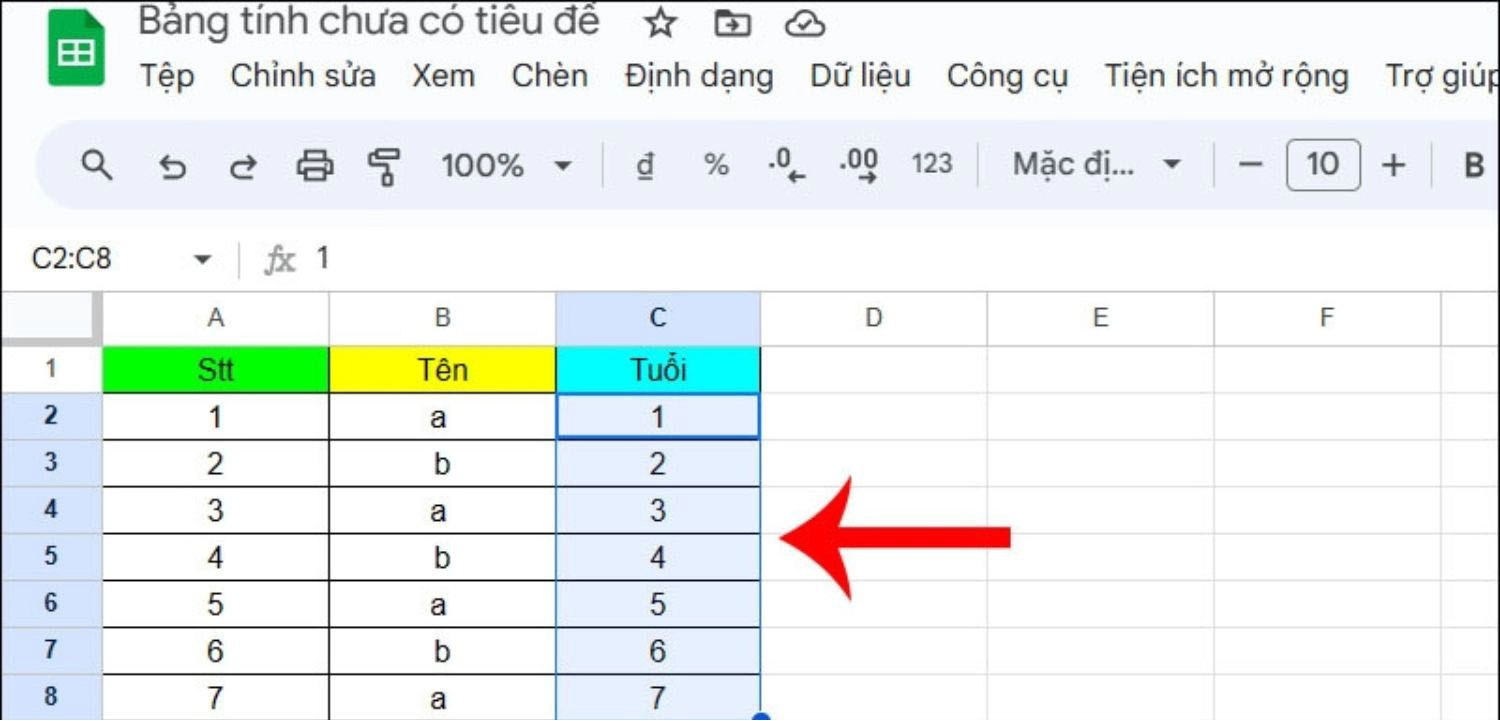
Bước 2: Nhấn vào thẻ Dữ liệu trên thanh công cụ, sau đó chọn Bảo vệ trang tính và dải ô từ menu thả xuống.
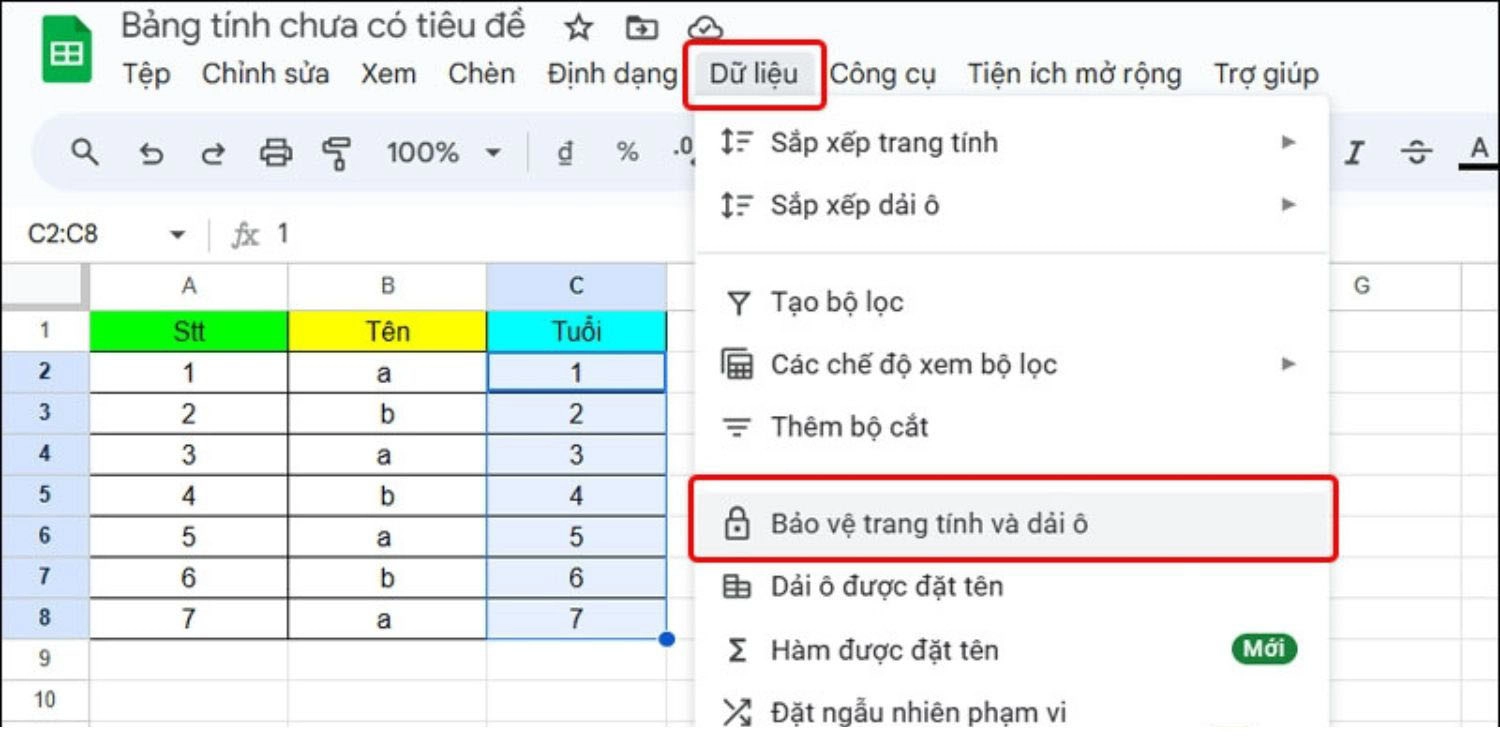
Bước 3: Trong cửa sổ vừa mở, nhập mô tả cho phạm vi ô cần khóa (ví dụ: "Dữ liệu quan trọng") để dễ dàng quản lý sau này. Sau đó, nhấn vào nút Đặt quyền.
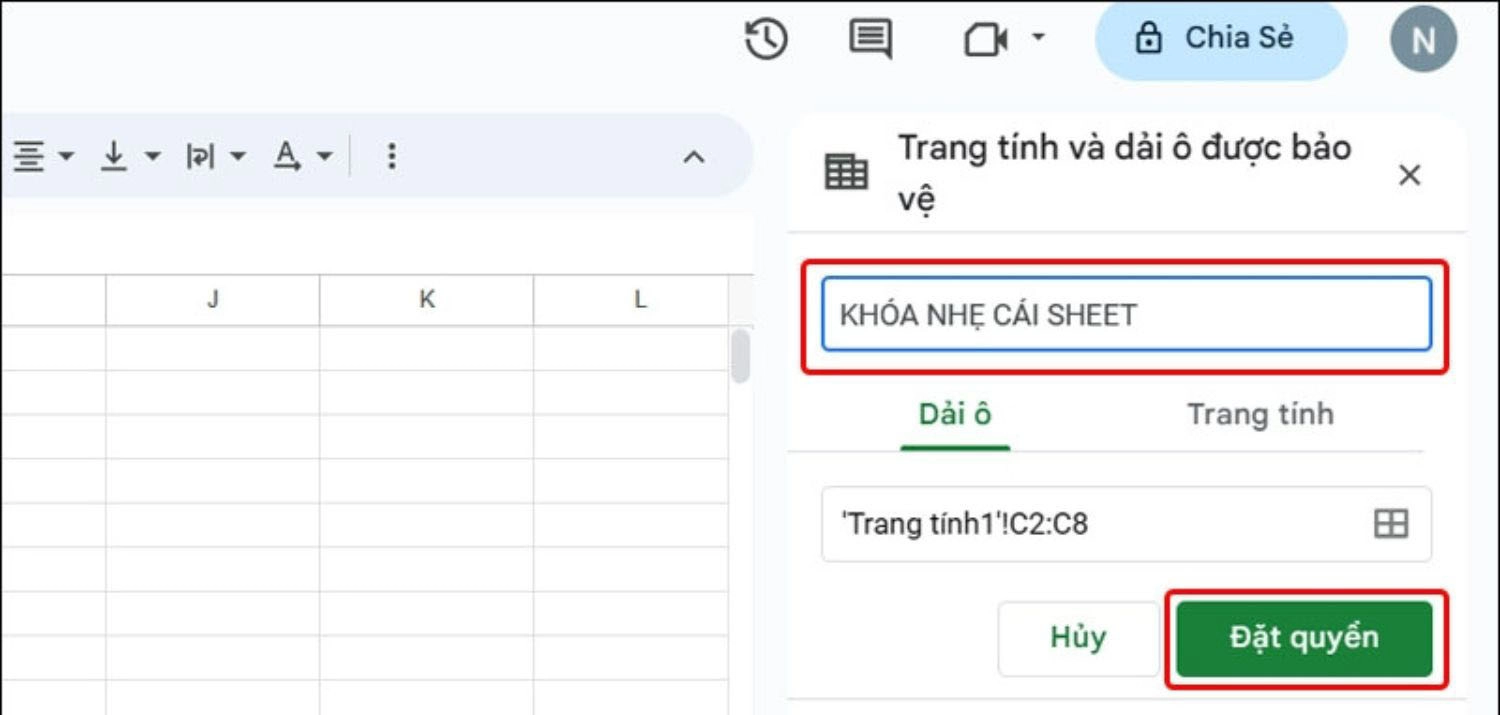
Bước 4: Trong cửa sổ quyền chỉnh sửa, tích chọn Giới hạn người có thể chỉnh sửa phạm vi này. Tiếp theo, chọn tùy chọn Chỉ bạn để giới hạn quyền chỉnh sửa cho chính mình. Nhấn Đã xong để hoàn tất thiết lập.

Khóa toàn bộ trang tính
Việc khóa toàn bộ trang tính giúp bạn bảo vệ dữ liệu một cách toàn diện, tránh tình trạng chỉnh sửa ngoài ý muốn. Dưới đây là các bước thực hiện:
Bước 1: Nhấn vào thẻ Dữ liệu trên thanh công cụ, sau đó chọn Bảo vệ trang tính và dải ô.
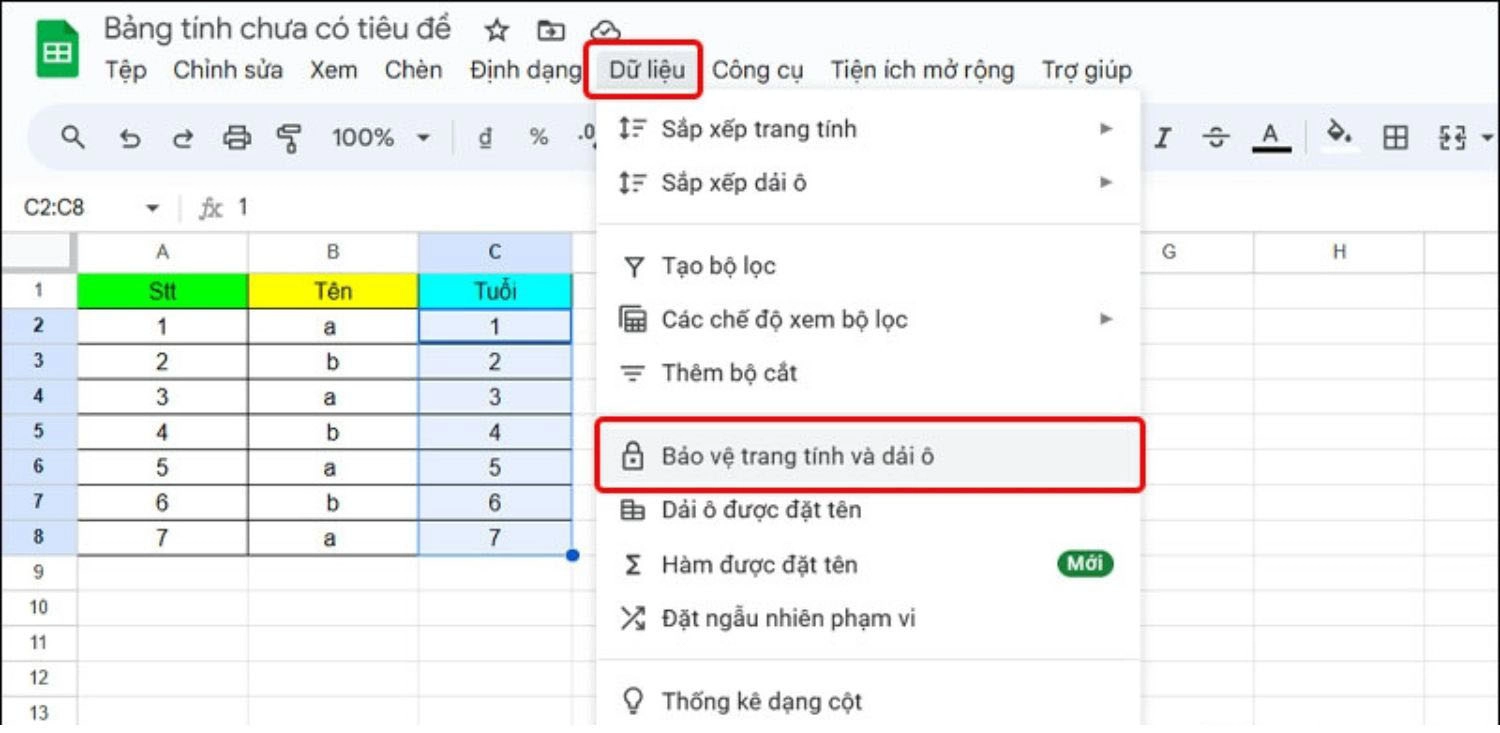
Bước 2: Nhập mô tả để dễ dàng nhận diện nội dung được bảo vệ (ví dụ: "Trang tính quan trọng"). Chuyển sang thẻ Trang tính, chọn trang tính bạn muốn khóa. Nhấn Đặt quyền để tiếp tục.
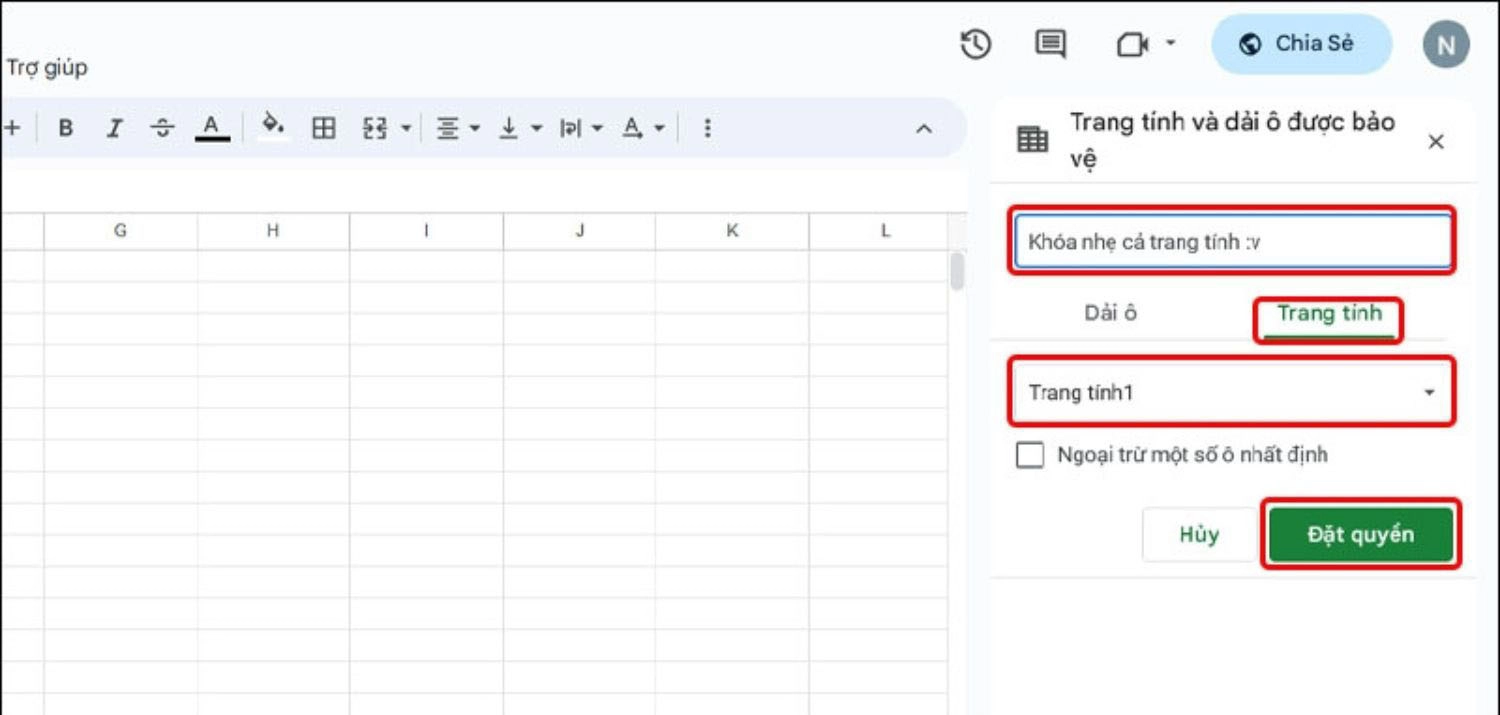
Bước 3: Trong cửa sổ cài đặt quyền, tích chọn mục Giới hạn người có thể chỉnh sửa phạm vi này. Chọn Tùy chỉnh, sau đó thêm các địa chỉ email khác nếu bạn muốn chia sẻ quyền chỉnh sửa với người cụ thể. Nhấn Đã xong để hoàn tất.
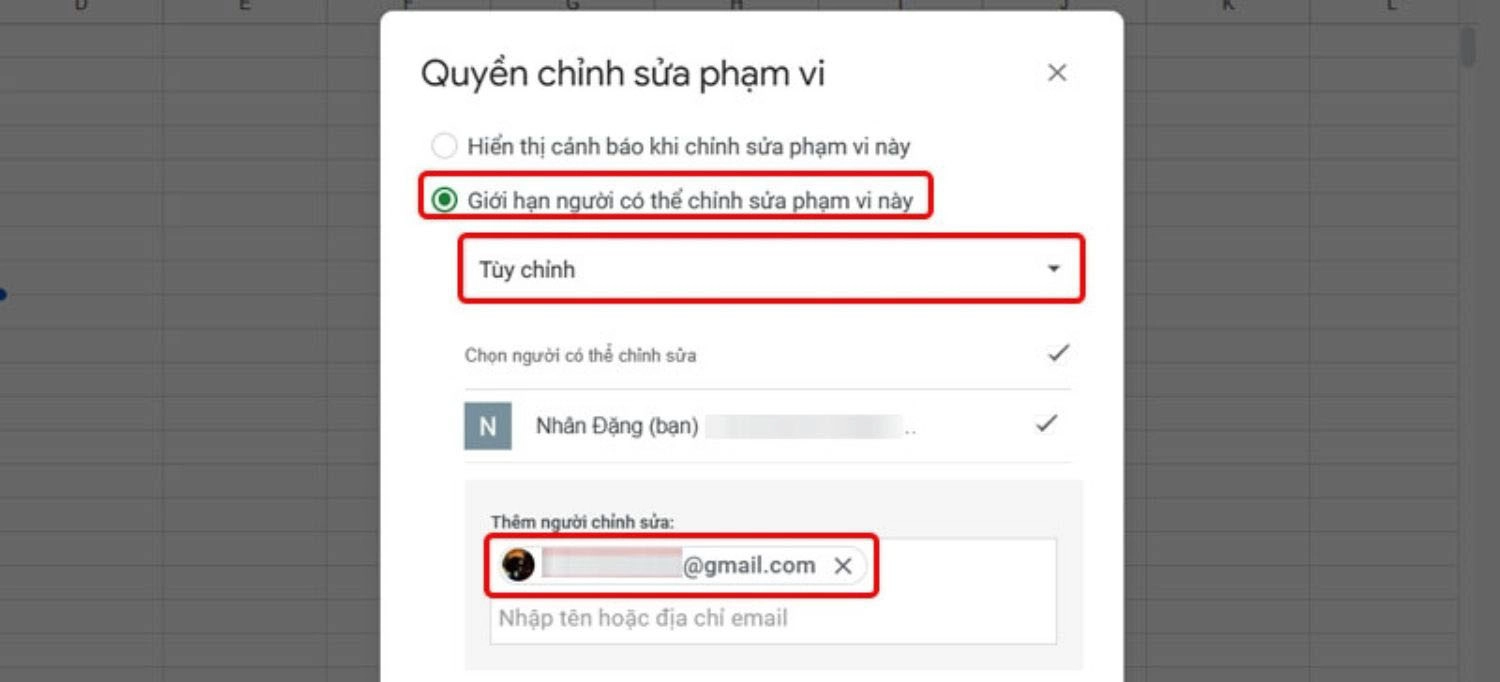
Cách hiển thị cảnh báo khi người dùng sửa đổi nội dung
Bất cứ khi nào ai đó muốn chỉnh sửa nội dung trong phạm vi đã bảo vệ, một cảnh báo sẽ hiển thị để thông báo, giúp bạn kiểm soát dữ liệu tốt hơn và giảm rủi ro thay đổi ngoài ý muốn. Bạn có thể thiết lập chế độ hiển thị cảnh báo với các bước sau:
Bước 1: Nhấp vào thẻ Dữ liệu trên thanh công cụ, sau đó chọn Bảo vệ trang tính và dải ô từ menu thả xuống.
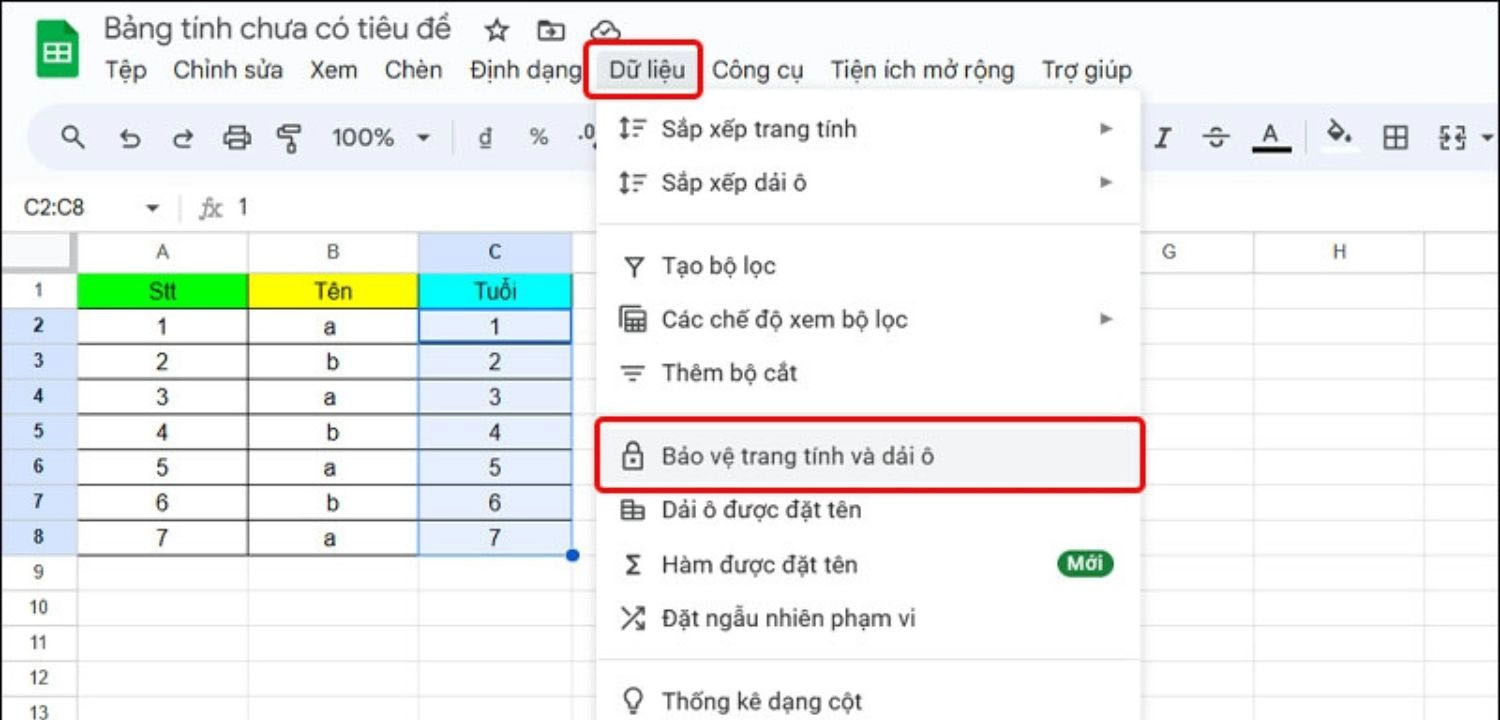
Bước 2: Nhập mô tả cho phạm vi hoặc trang tính mà bạn muốn áp dụng cảnh báo (ví dụ: "Cảnh báo khi chỉnh sửa"). Nhấn nút Đặt quyền để tiếp tục.
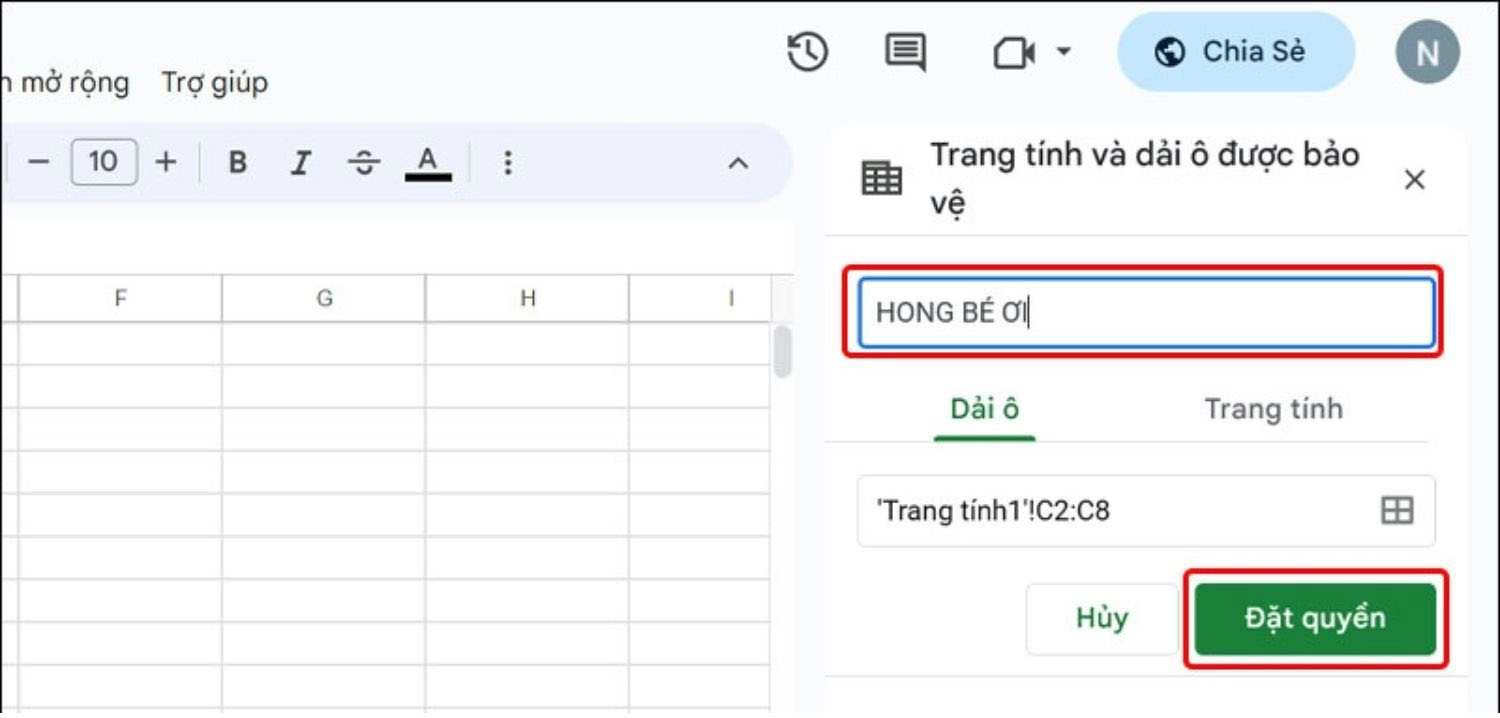
Bước 3: Trong cửa sổ thiết lập quyền, tích chọn tùy chọn Hiển thị cảnh báo khi chỉnh sửa phạm vi này.
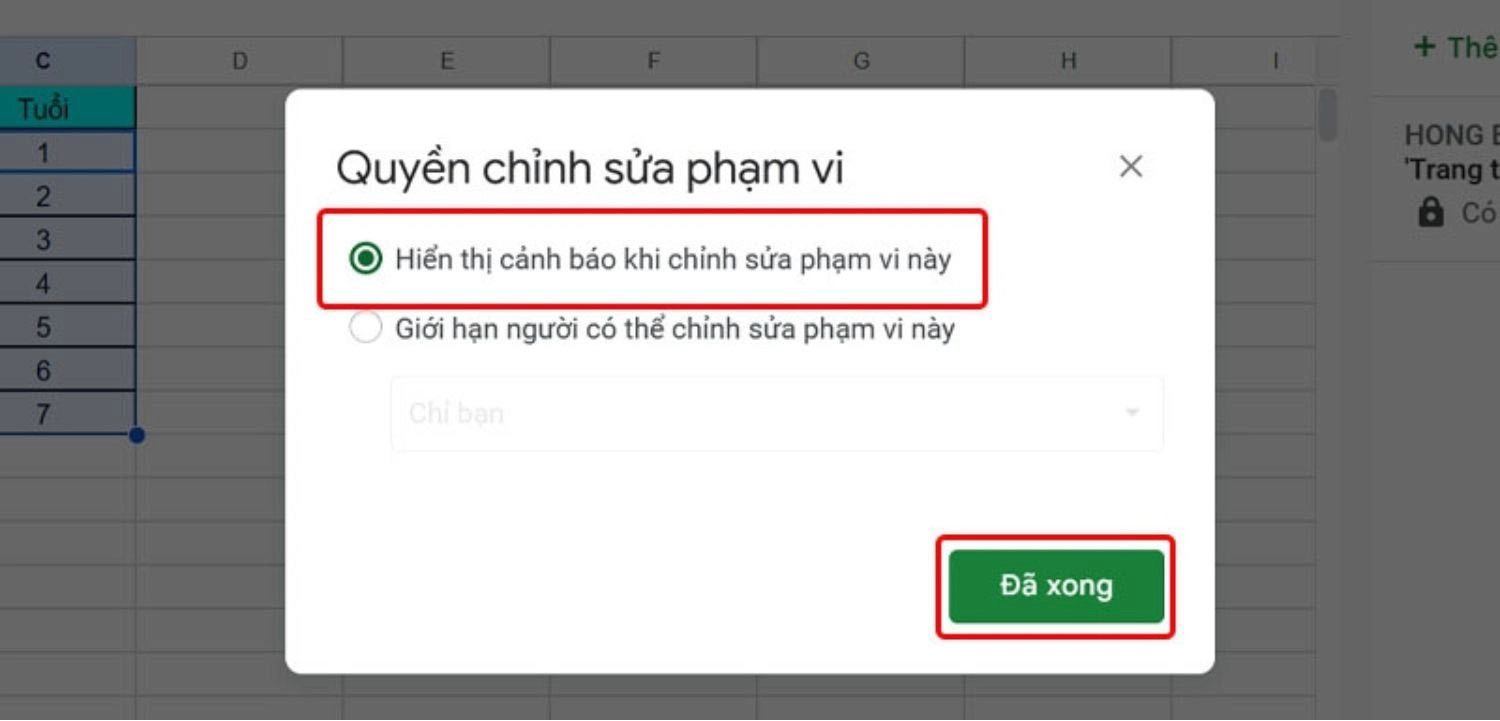
Cách thêm các ô ngoại trừ khi khóa toàn trang tính
Đôi khi, bạn cần khóa toàn bộ trang tính nhưng vẫn muốn giữ một vài ô cho phép chỉnh sửa. Dưới đây là cách thiết lập các ô ngoại trừ khi khóa trang tính trong Google Trang tính:
Bước 1: Nhấn vào thẻ Dữ liệu trên thanh công cụ, sau đó chọn Bảo vệ trang tính và dải ô từ danh sách.
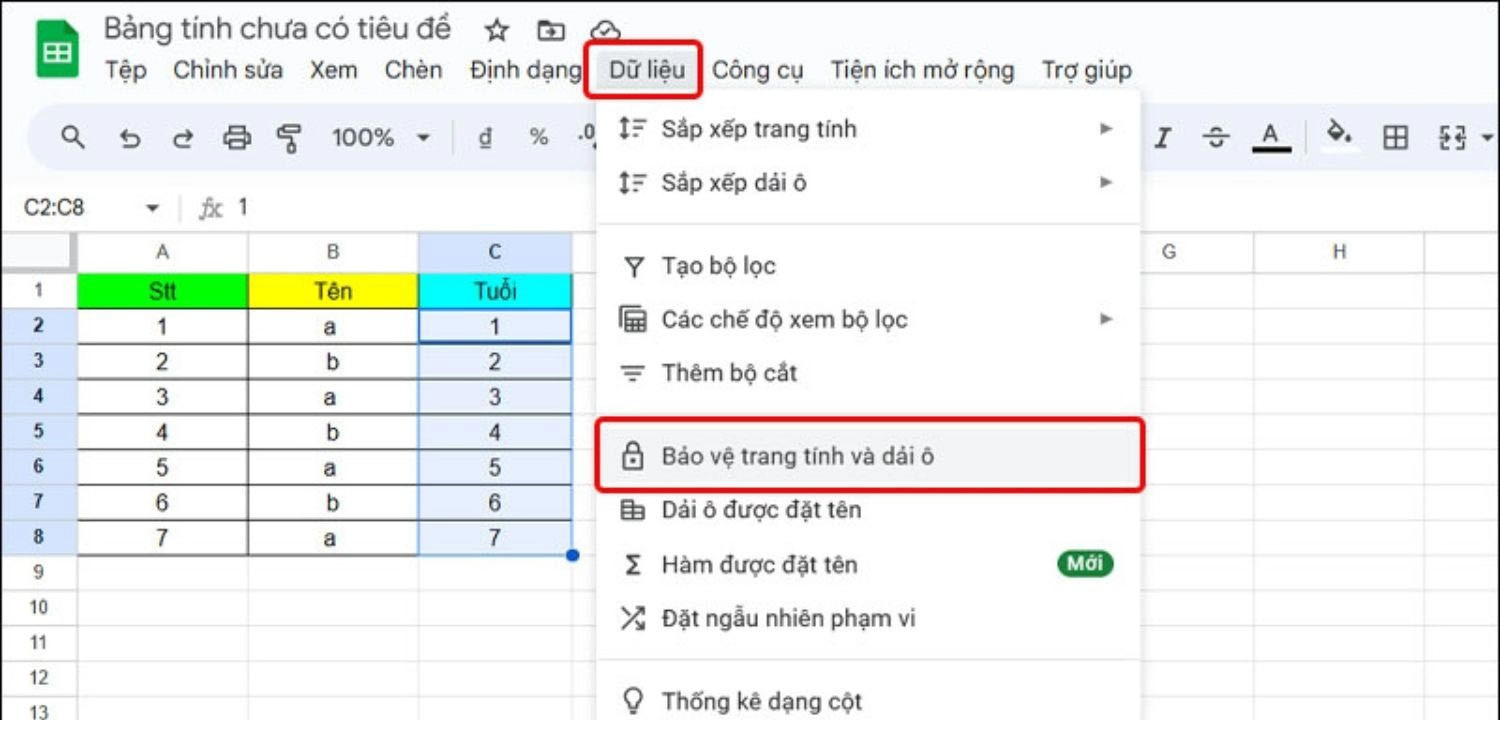
Bước 2: Tại cửa sổ bảo vệ, chọn thẻ Trang tính. Tích vào tùy chọn Ngoại trừ một số ô nhất định để bật tính năng này.
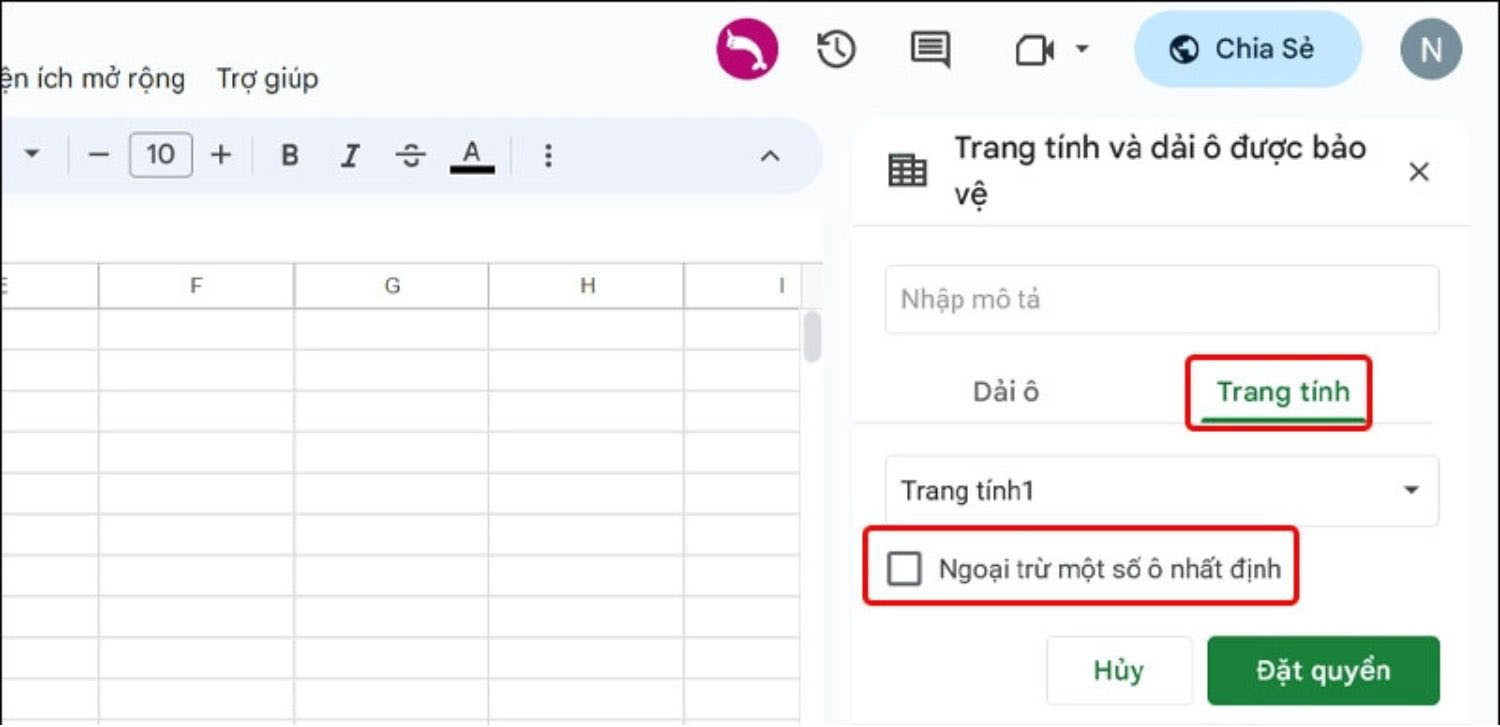
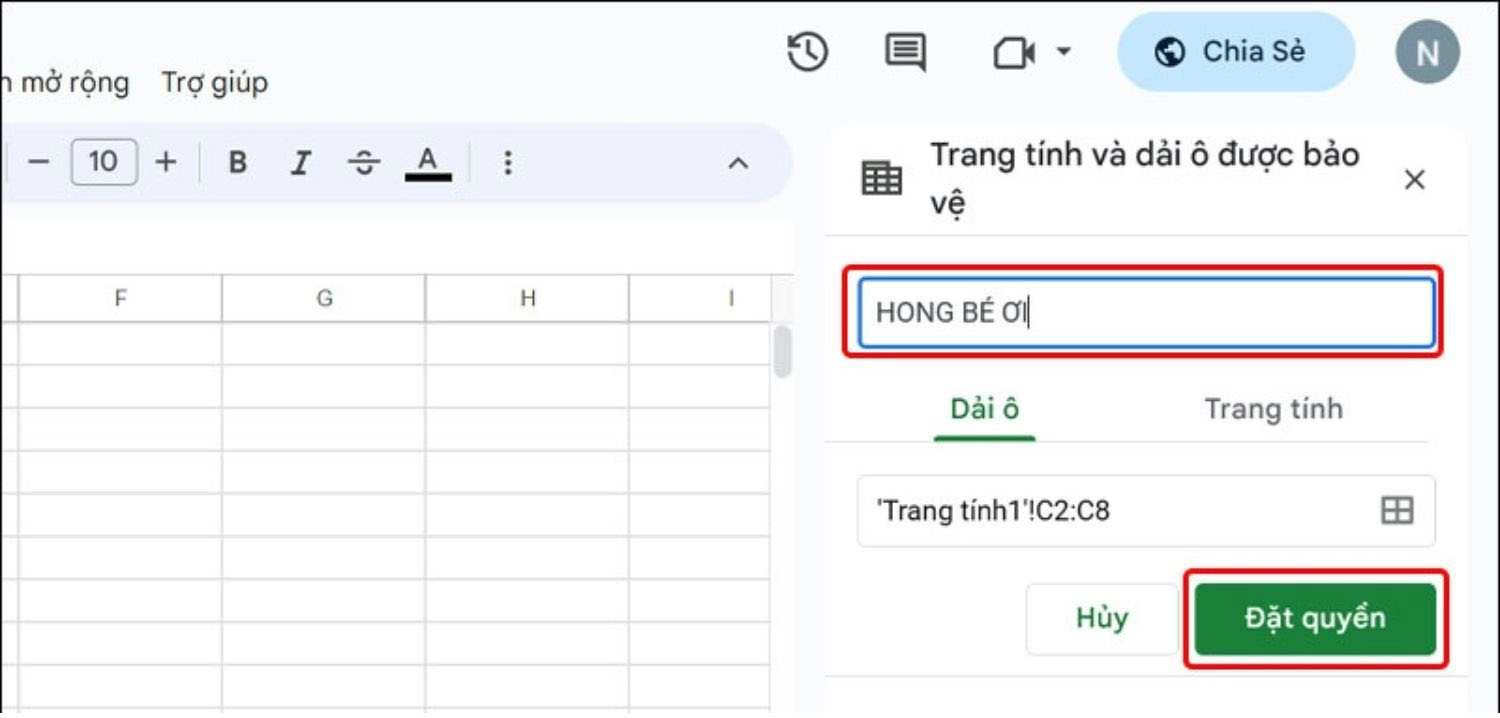
Bước 3: Xác định và chọn những ô bạn muốn ngoại trừ khỏi việc khóa. Sau đó, nhấn OK để lưu lại thiết lập.
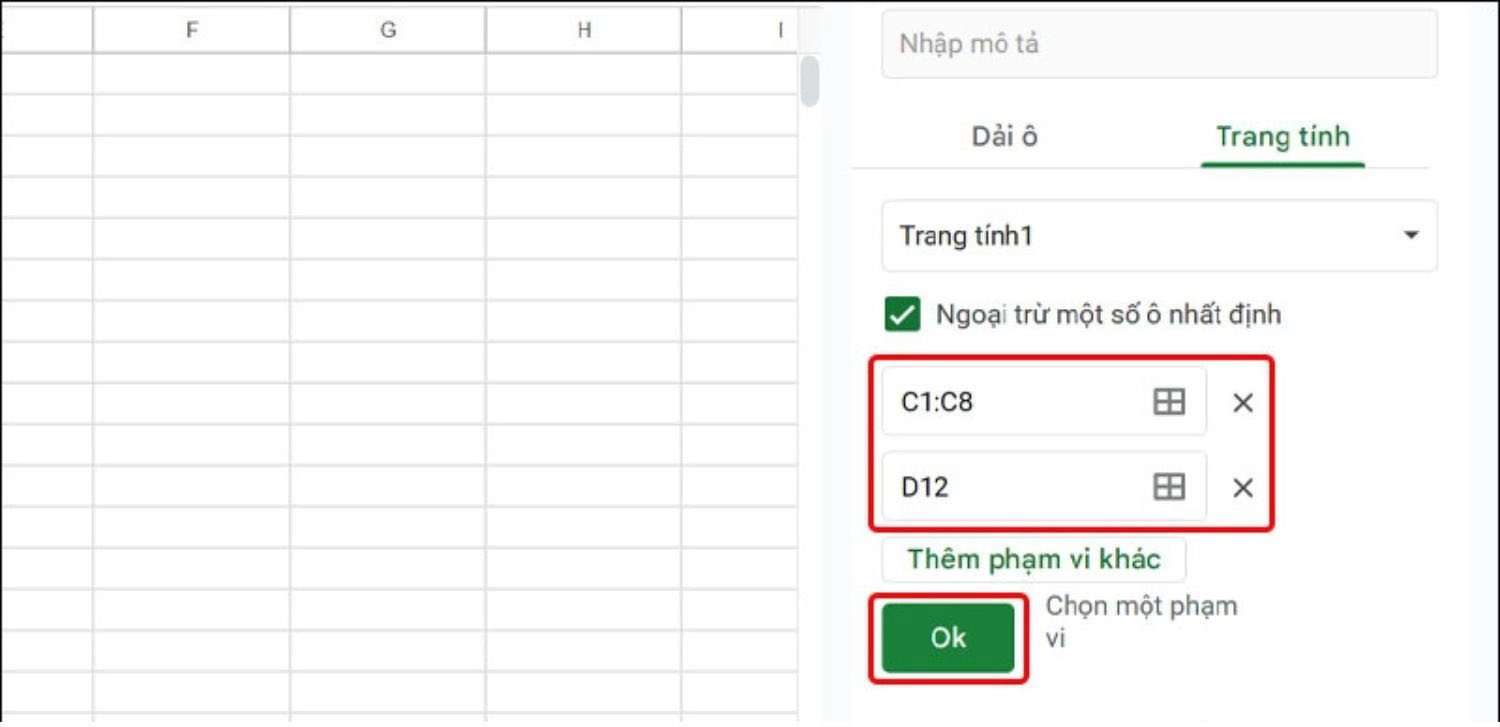
Bước 4: Nhấn Đặt quyền để tiếp tục thiết lập quyền chỉnh sửa.
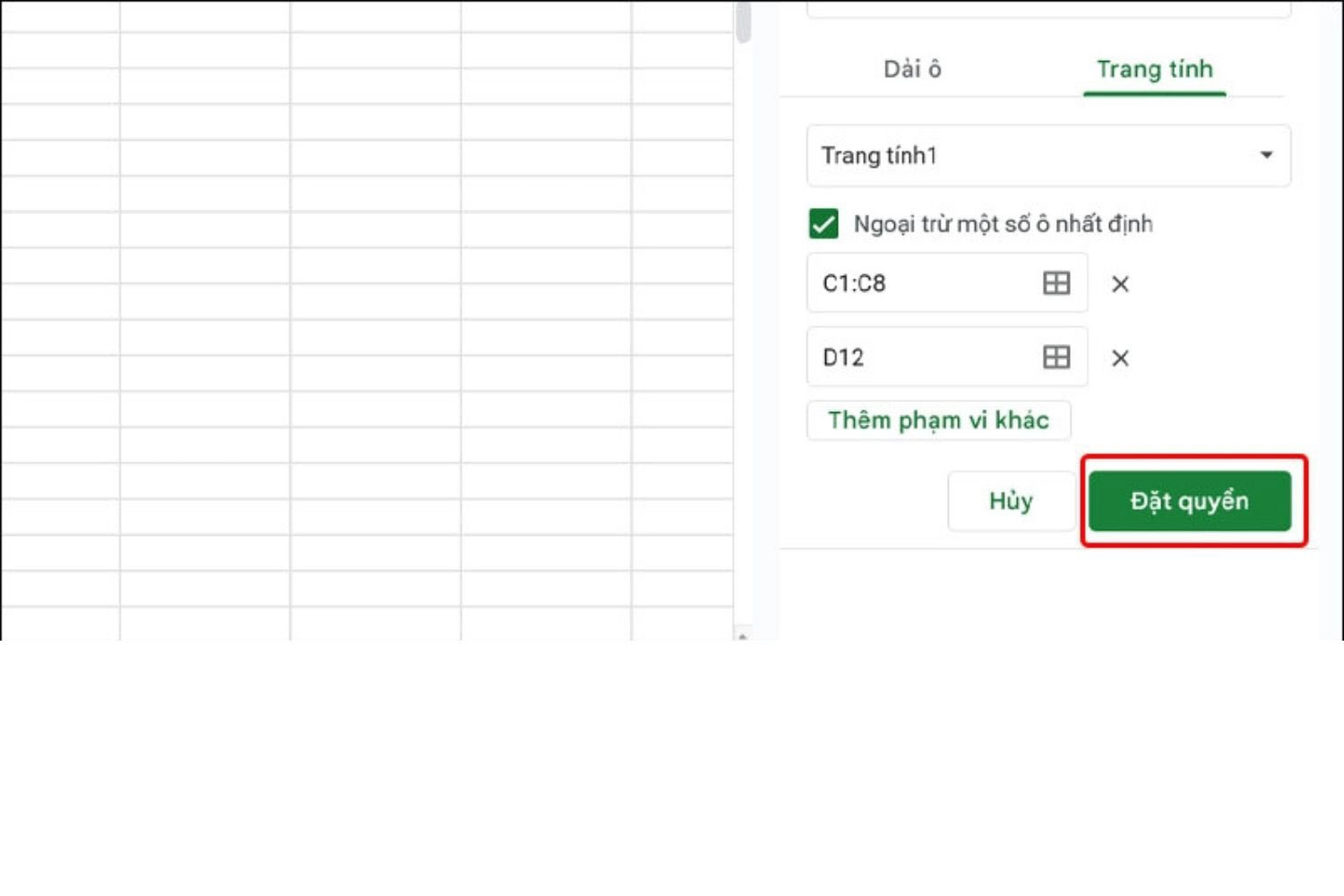
Bước 5: Tích chọn mục Giới hạn người có thể chỉnh sửa phạm vi này, sau đó chọn Tùy chỉnh. Nếu cần, bạn có thể thêm địa chỉ email của những người được phép chỉnh sửa. Nhấn Đã xong để hoàn tất thao tác.
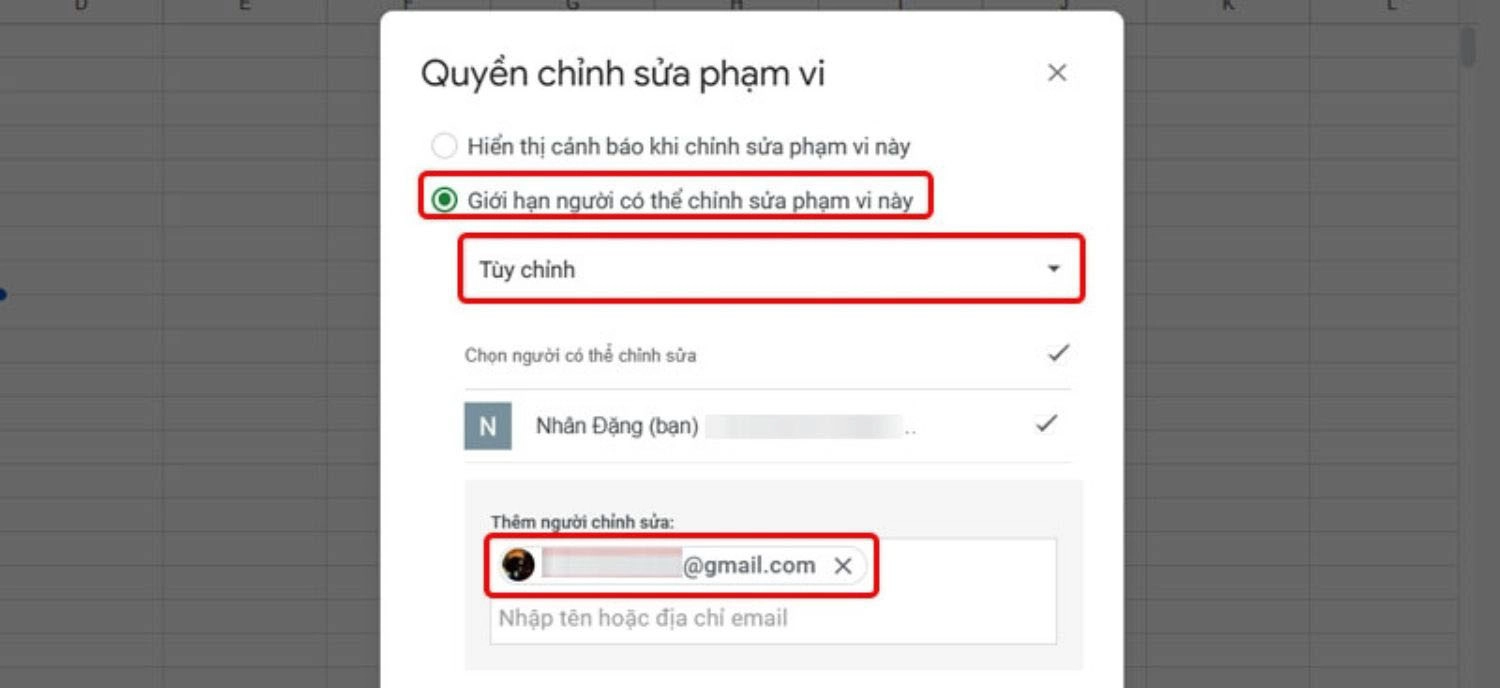
Cách mở khóa 1 ô, nhiều ô, cả trang tính
Trong quá trình làm việc, nếu bạn cần chỉnh sửa các ô hoặc trang tính đã khóa trong Google Trang tính, dưới đây là các bước đơn giản để mở khóa:
Bước 1: Nhấn vào thẻ Dữ liệu trên thanh công cụ, sau đó chọn Bảo vệ trang tính và dải ô.

Bước 2: Trong giao diện bảo vệ, tìm đến thẻ Trang tính, sau đó chọn trang tính hoặc phạm vi mà bạn muốn gỡ khóa.
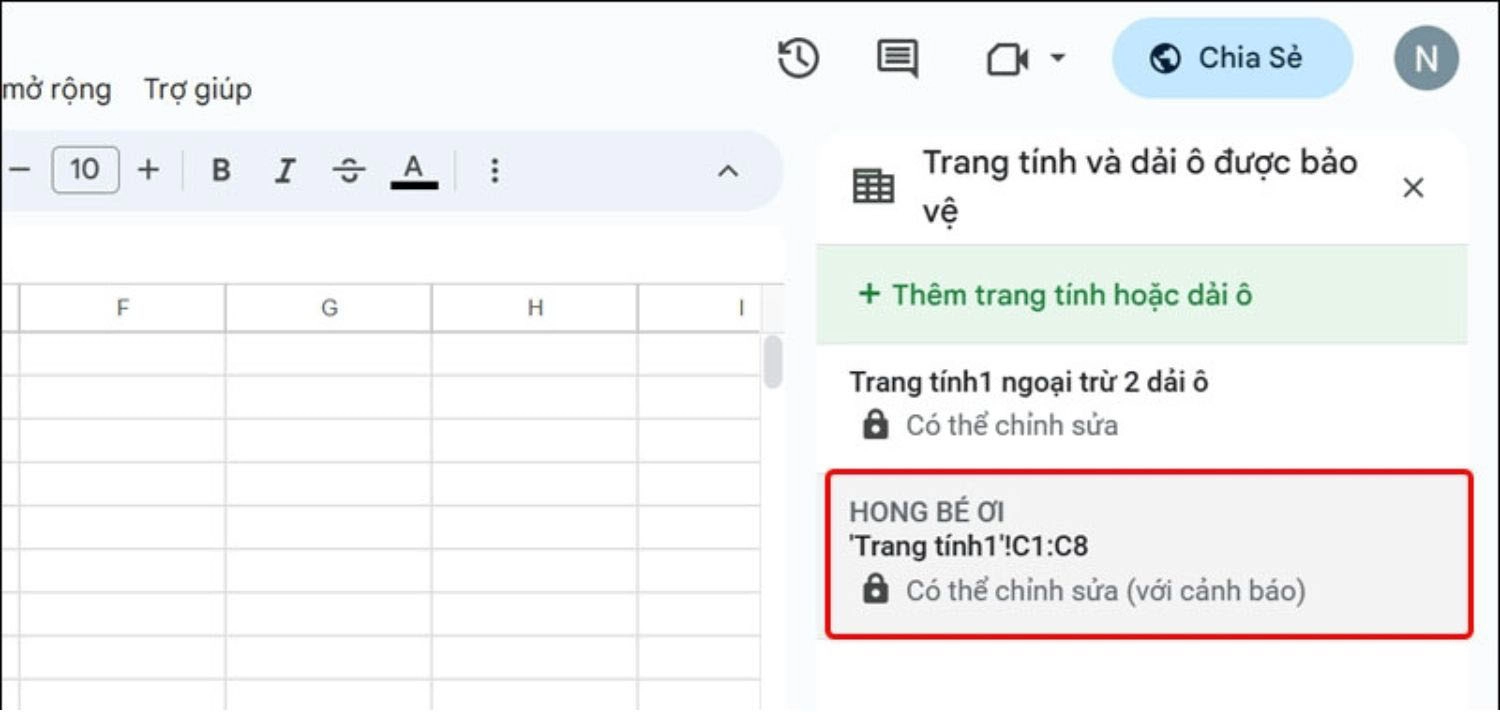
Bước 3: Nhấn vào biểu tượng Thùng rác bên cạnh phạm vi hoặc trang tính cần xóa bảo vệ.

Bước 4: Một cửa sổ xác nhận sẽ hiện lên, nhấn Xóa để hoàn tất thao tác.
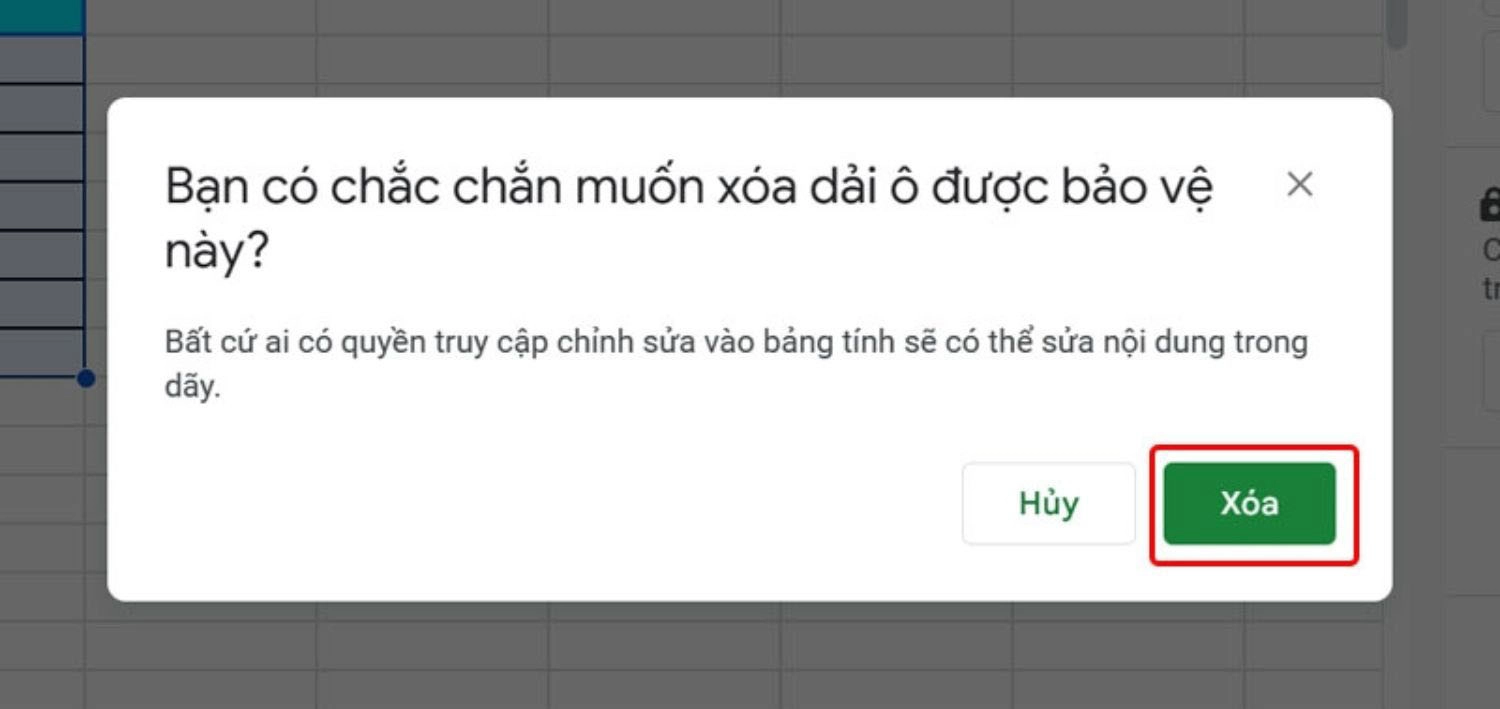
Tổng kết
Trên đây là hướng dẫn chi tiết về cách khóa sheet trong Google Trang tính, giúp bạn quản lý quyền chỉnh sửa hiệu quả, và bảo vệ dữ liệu quan trọng trong công việc nhóm. Hy vọng bài viết đã mang đến cho bạn những thông tin hữu ích về cách khóa sheet trong Google Trang tính, giúp bạn làm việc an toàn và chuyên nghiệp hơn!

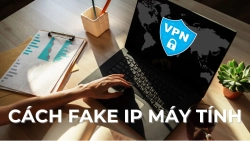















Hỏi đáp & đánh giá Cách khóa sheet trong Google Trang tính đơn giản và tiện lợi nhất 2025
0 đánh giá và hỏi đáp
Bạn có vấn đề cần tư vấn?
Gửi câu hỏi