Top 5 cách tạo đường viền ảnh trên Canva đơn giản, nhanh nhất
Doãn Thị Quyên - 08:55 23/04/2025
Góc kỹ thuậtBạn đang tìm cách tạo đường viền ảnh trên Canva để giúp hình ảnh trong thiết kế của mình trở nên thu hút và chuyên nghiệp hơn? Hãy tham khảo bài viết hướng dẫn cách tạo đường viền ảnh trên Canva đơn giản nhưng cực kỳ hiệu quả, giúp tăng tính thẩm mỹ của thiết kế chỉ trong vài phút.
Cách tạo đường viền ảnh trên Canva bằng máy tính
Cách tạo đường viền ảnh trên Canva là thao tác đơn giản nhưng không phải ai cũng biết cách thao tác như thế nào sao cho đúng và mang lại hiệu quả thẩm mỹ. Nếu bạn đang tìm kiếm cách tạo đường viền ảnh trên Canva đơn giản, thì hãy tham khảo một trong ba cách dưới đây. Tùy theo mục đích và phong cách của thiết kế, bạn có thể lựa chọn và áp dụng thử nhé!
Tạo viền ảnh bằng hiệu ứng Shadow
Một trong những cách tạo đường viền cho ảnh trong Canva đơn giản nhất mà chúng mình muốn chia sẻ đến bạn, đó là sử dụng hiệu ứng Shadow. Dưới đây là hướng dẫn chi tiết các thao tác thực hiện:
Bước 1: Mở ứng dụng Canva trên máy tính và nhấn chuột vào bức ảnh bạn muốn tạo đường viền trong thiết kế.

Bước 2: Tiếp đó, chọn Sửa hình ảnh ở thanh công cụ phía trên màn hình. Lướt và tìm đến mục Shadows, rồi nhấn vào Xem tất cả.
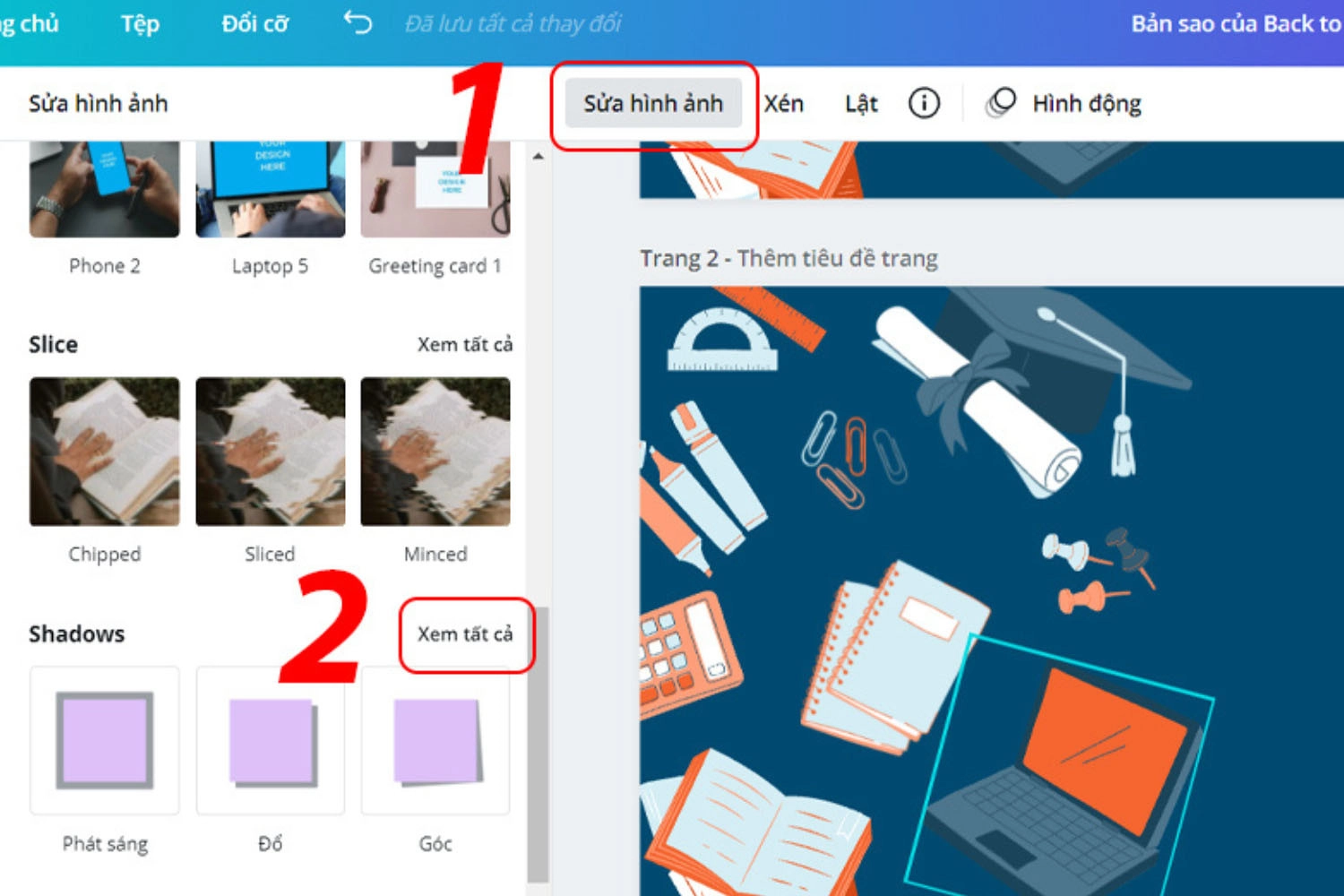
Bước 3: Chọn hiệu ứng Phát sáng (Glow).
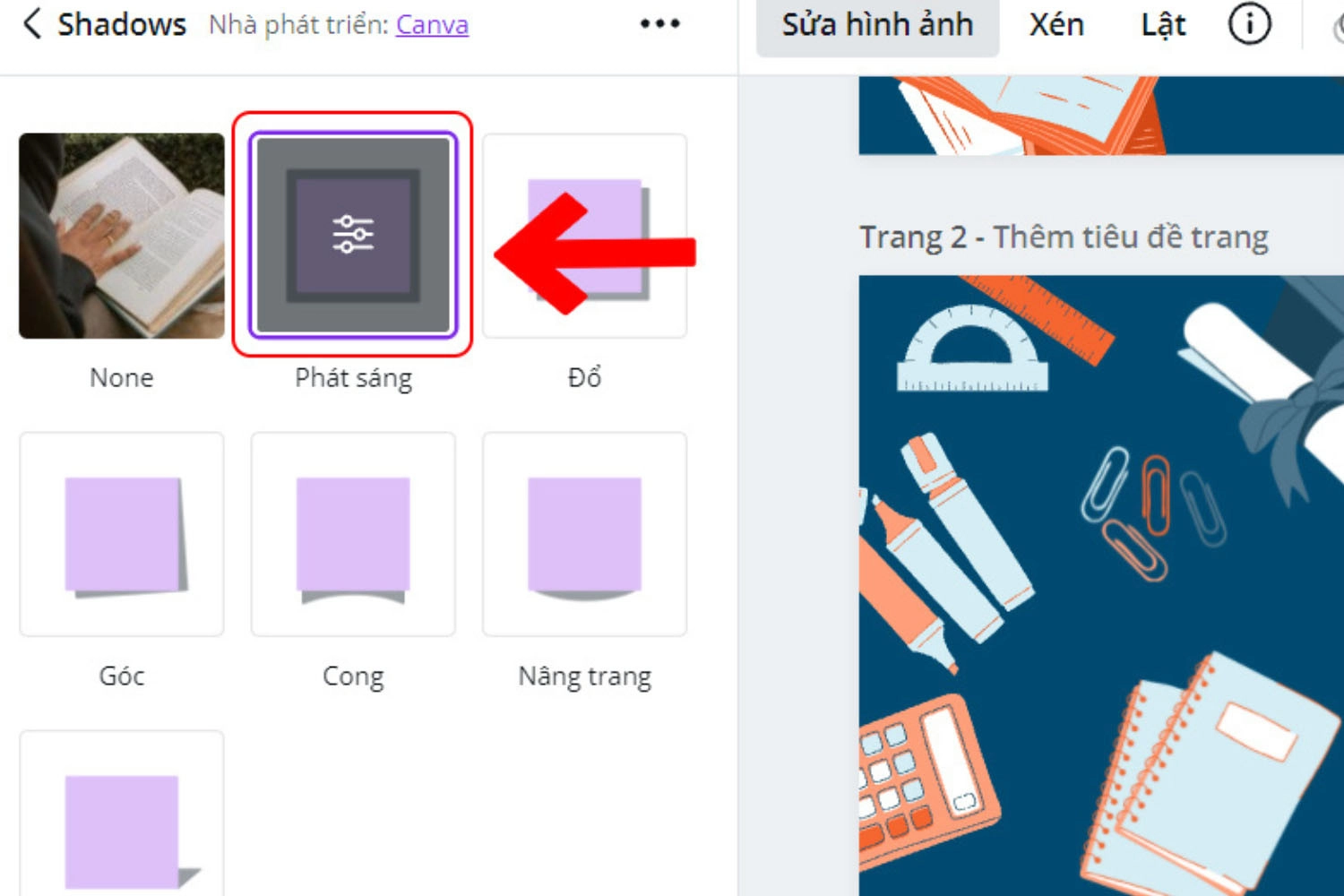
Bước 4: Nhấp chuột vào hiệu ứng Phát sáng để điều chỉnh các thông số như: Cỡ, độ trong suốt, độ mờ và màu sắc của hình ảnh.
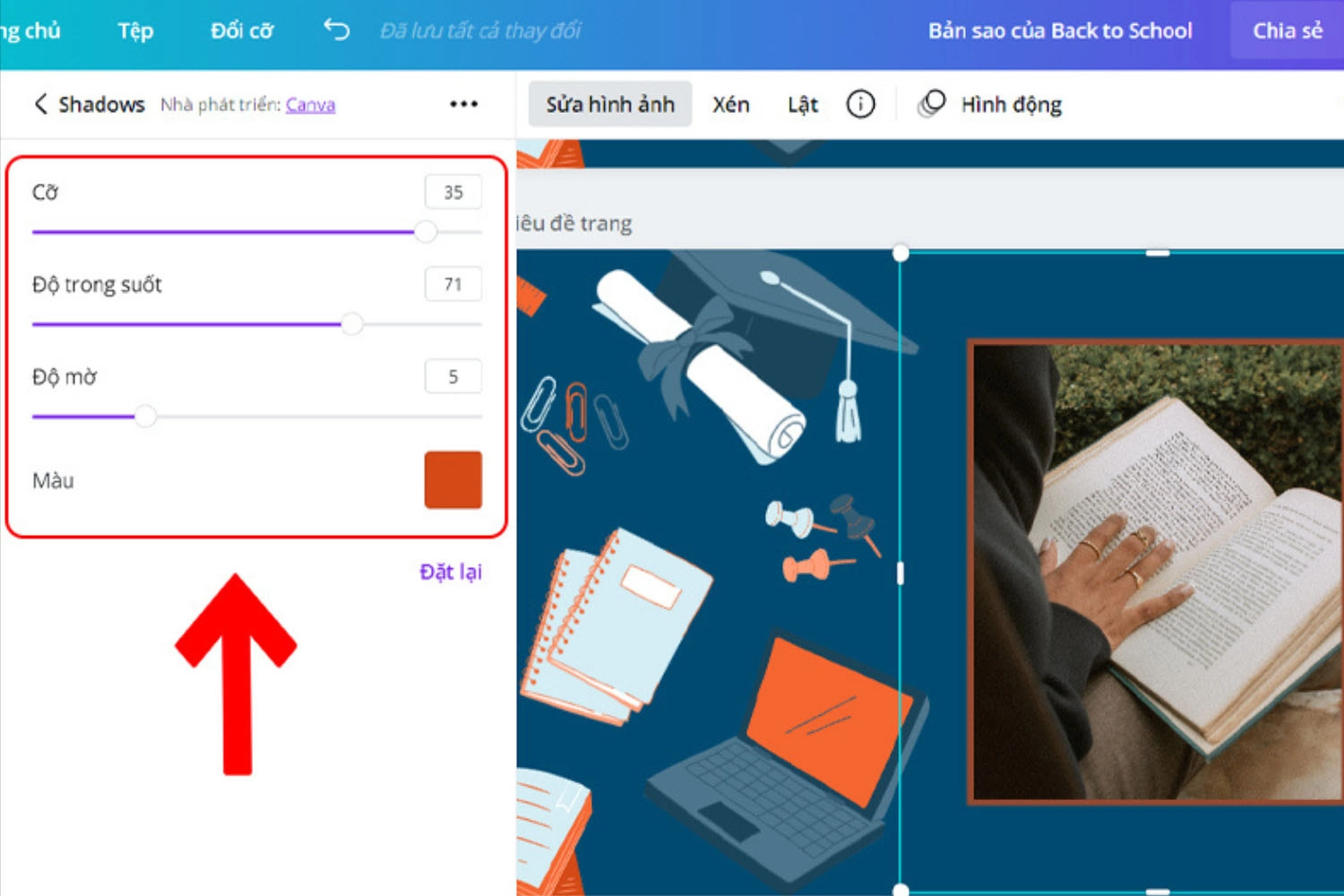
Sau khi hoàn tất việc thêm đường viền cho hình ảnh, bạn có thể tham khảo thêm cách chia sẻ thiết kế trên Canva để dễ dàng gửi sản phẩm của mình cho bạn bè, đồng nghiệp hoặc khách hàng.
Tạo viền ảnh bằng khung tùy chọn
Ngoài cách dùng hiệu ứng Shadows, bạn cũng có thể tạo đường viền cho ảnh bằng khung tùy chọn. Canva cung cấp cho ngươi dùng đa dạng mẫu khung có sẵn, giúp bạn dễ dàng lựa chọn được khung viền phù hợp với hình ảnh.
Bước 1: Tại giao diện làm việc trên Canva, chọn mục Thành phần (Element) trong thanh công cụ bên trái màn hình. Sau đó, gõ từ khóa "Frame" hoặc cụ thể hơn như Rectangle frame, Square frame, Circle frame,…
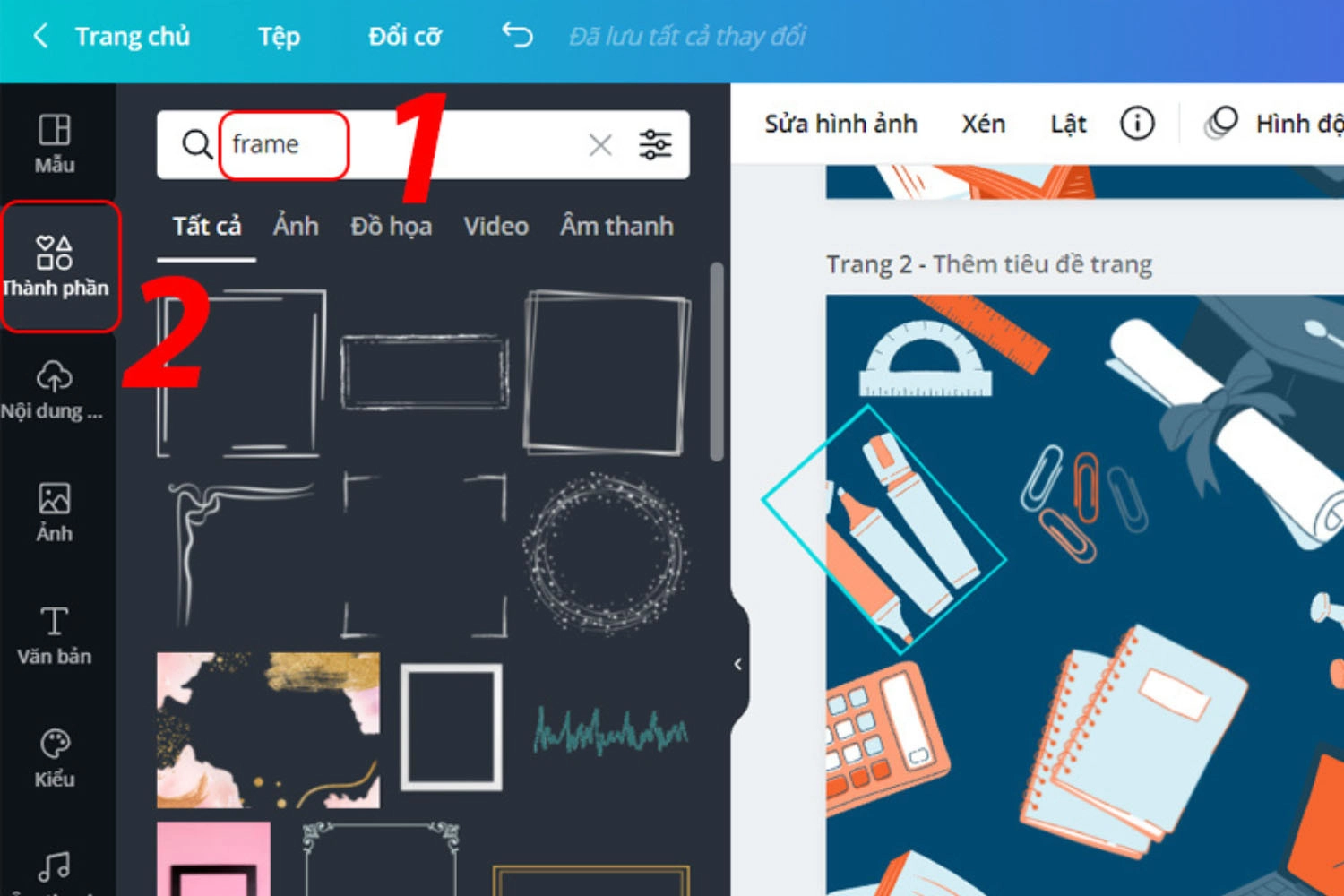
Bước 2: Lướt và chọn một kiểu đường viền phù hợp với hình ảnh trong thiết kế.
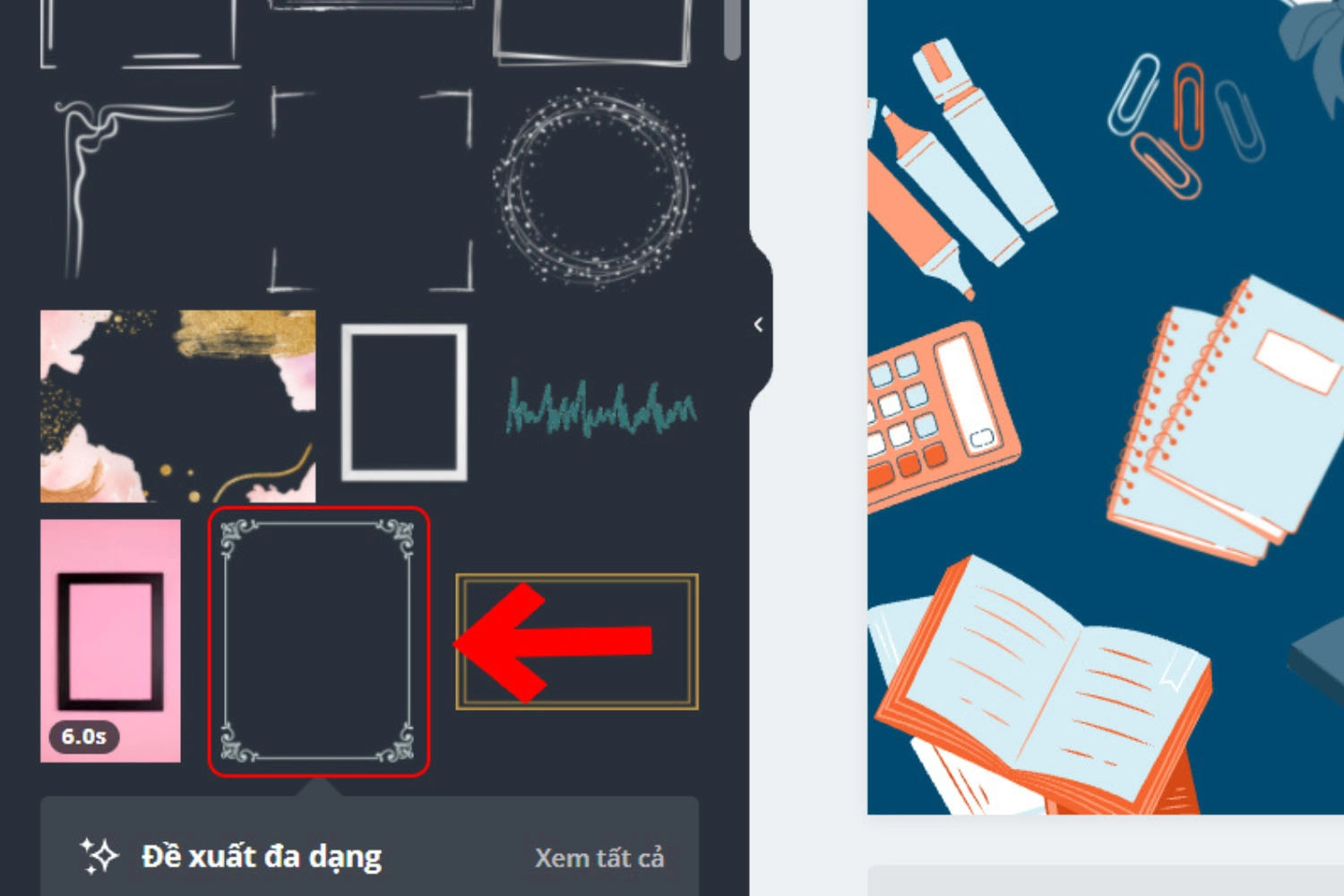
Bước 3: Lúc này, bạn có thể tùy chỉnh màu sắc và kích thước của khung viền theo ý muốn của mình sao cho phù hợp với hình ảnh.
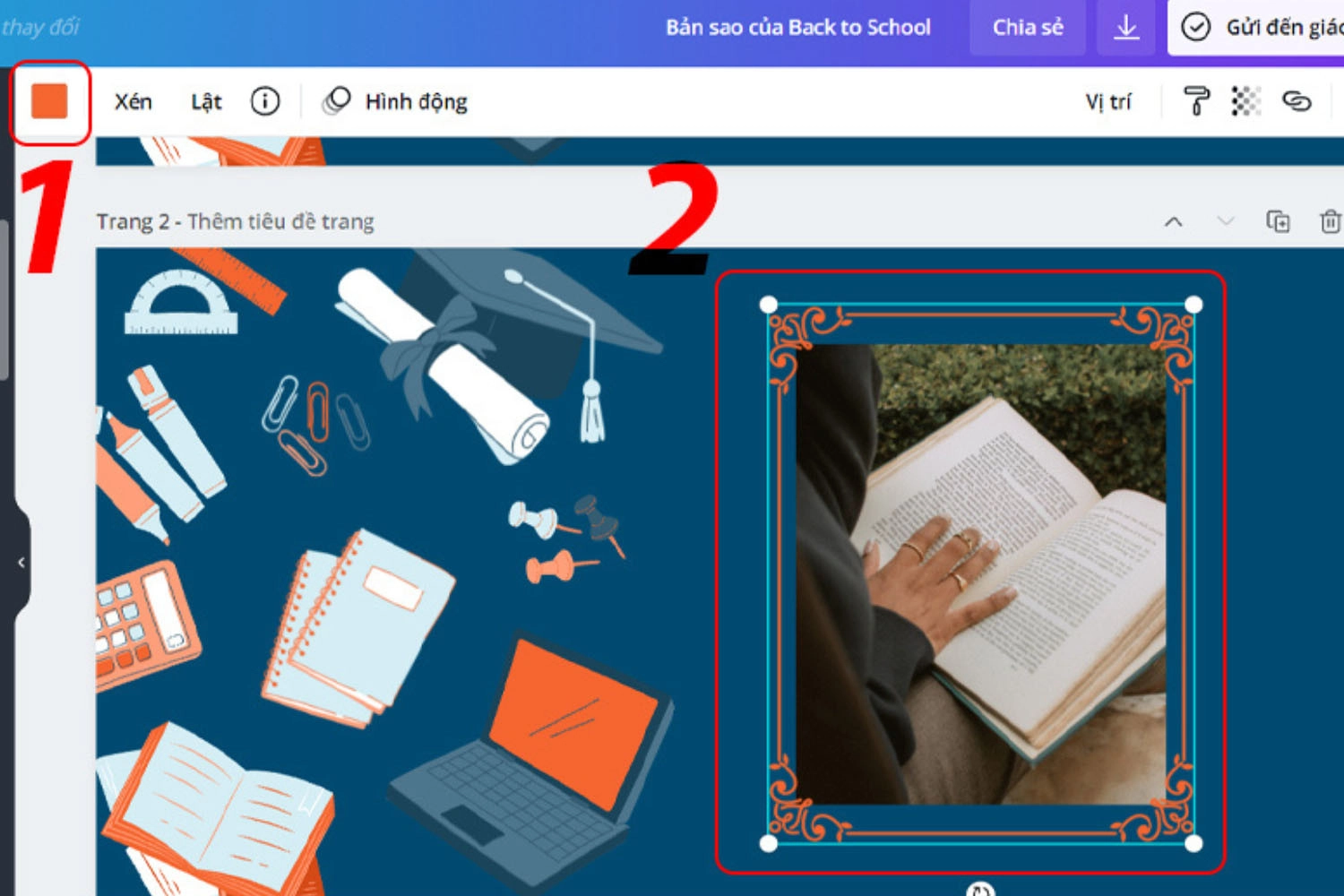
Nếu bạn muốn tạo điểm nhấn thêm cho phần nội dung, đừng bỏ qua cách phản chiếu văn bản trong Canva để thiết kế của bạn thêm phần sống động và sáng tạo.
Tạo viền ảnh bằng nét & hình dạng
Để tạo viền ảnh linh hoạt và sáng tạo hơn, bạn có thể sử dụng cách tạo đường viền ảnh trên Canva bằng nét & hình ảnh. Thao tác thực hiện cực kỳ đơn giản nhưng hai cách mà chúng mình đã chia sẻ ở trên.
Bước 1: Tại thanh công cụ bên trái màn hình, chọn mục Thành phần. Sau đó, lướt và tìm đến mục Nét & Hình dạng, rồi chọn Xem tất cả.

Bước 2: Chọn đường viền phù hợp với hình ảnh.
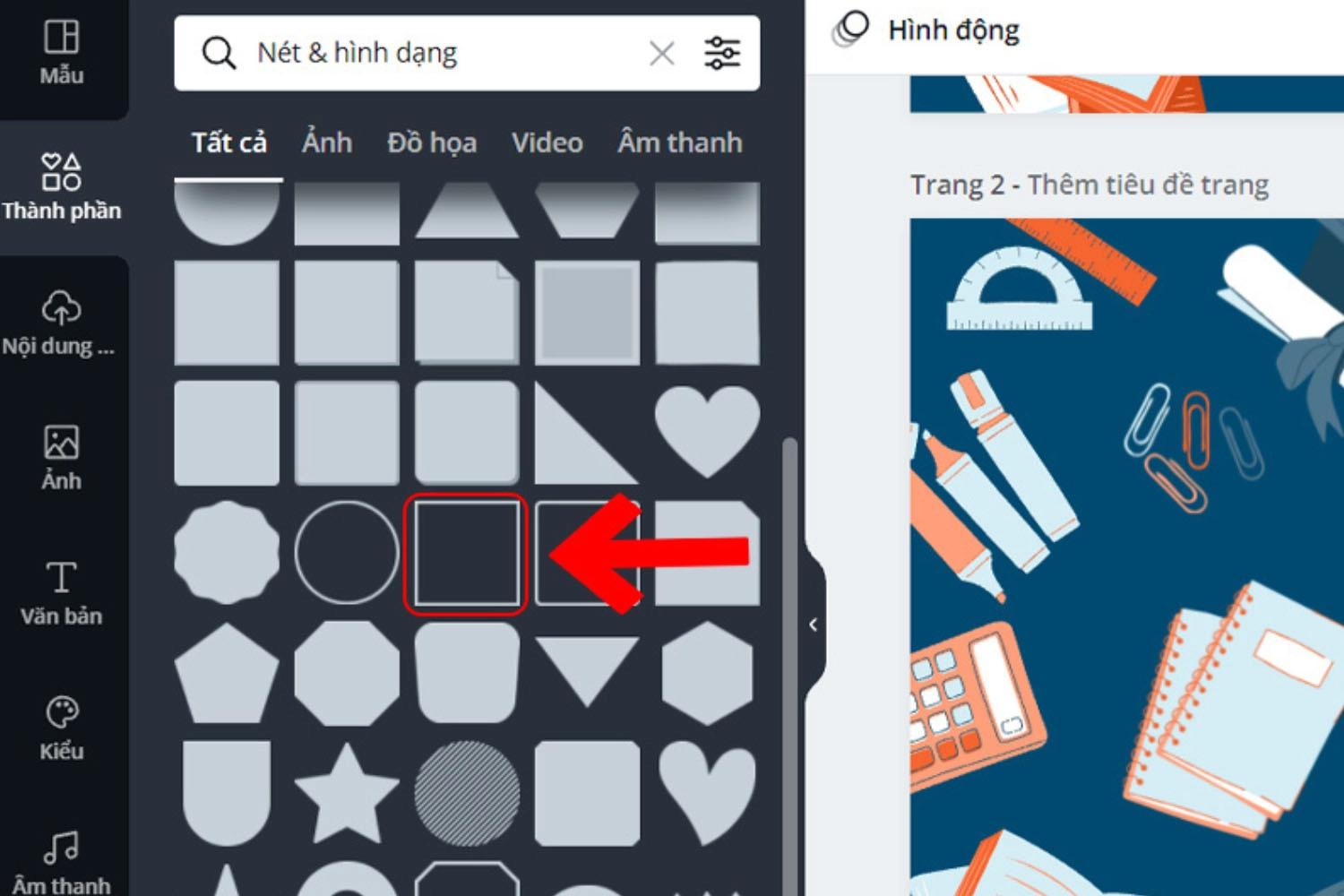
Bước 3: Tùy chỉnh kích thước, vị trí, màu sắc của đường viền theo ý muốn của bạn và khớp với các cạnh ảnh.
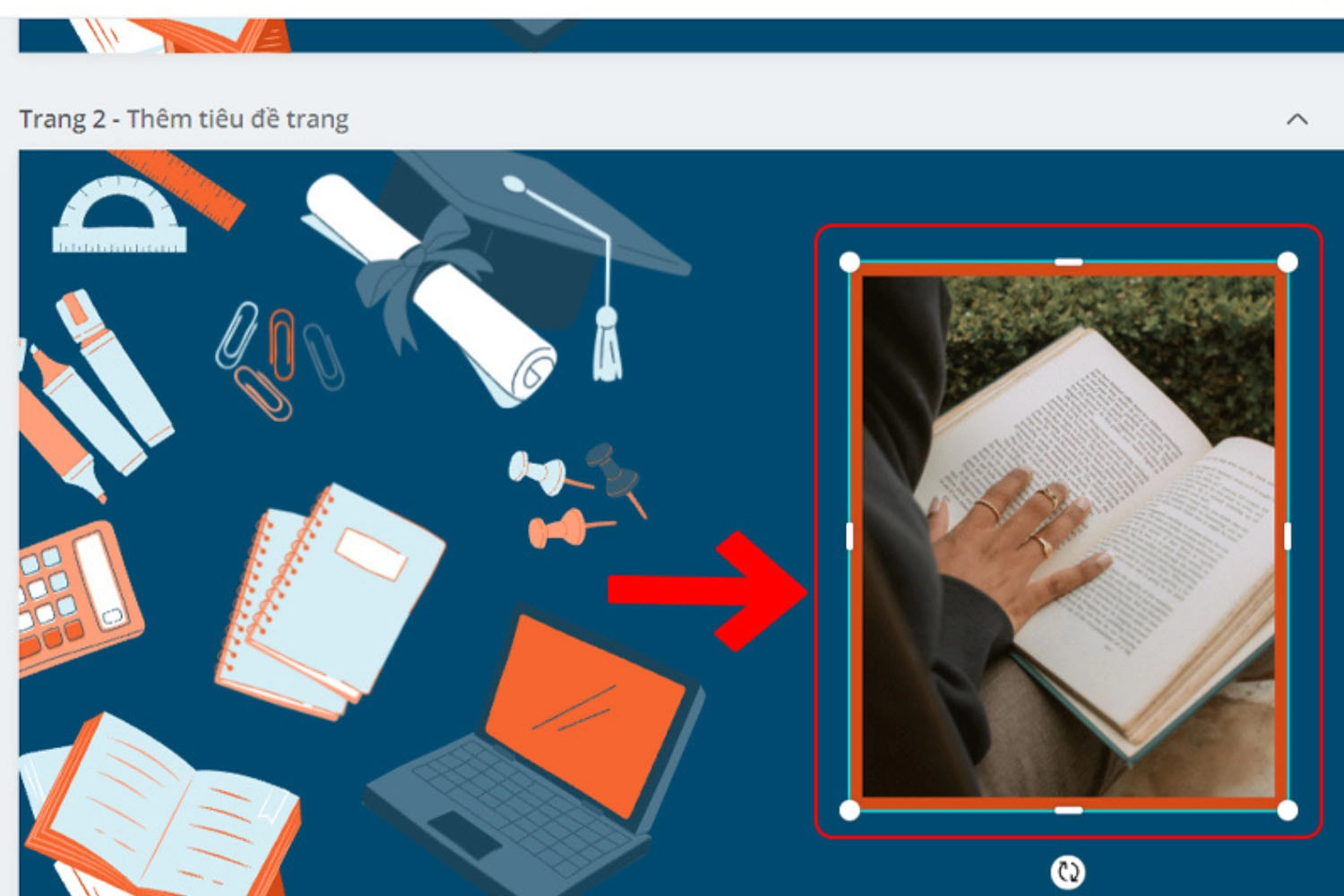
Cách tạo đường viền ảnh trên Canva bằng điện thoại
Bên cạnh việc thao tác trên máy tính, bạn cũng có thể dễ dàng thực hiện cách tạo đường viền ảnh trên Canva bằng điện thoại. Dưới đây là hai cách giúp bạn có được những bức ảnh với đường viền đẹp mắt, nổi bật, mà không cần dùng đến máy tính.
Tạo đường viền bằng khung tùy chọn
Tương tự cách tạo đường viền ảnh trên Canva bằng giao diện máy tính, các thao tac làm trên điện thoại cũng đơn giản và nhanh chóng như vậy. Dưới đây là hướng dẫn thực hiện:
Bước 1: Nhấn vào biểu tượng dấu cộng ở góc dưới bên trái màn hình, rồi chọn mục Thành phần.
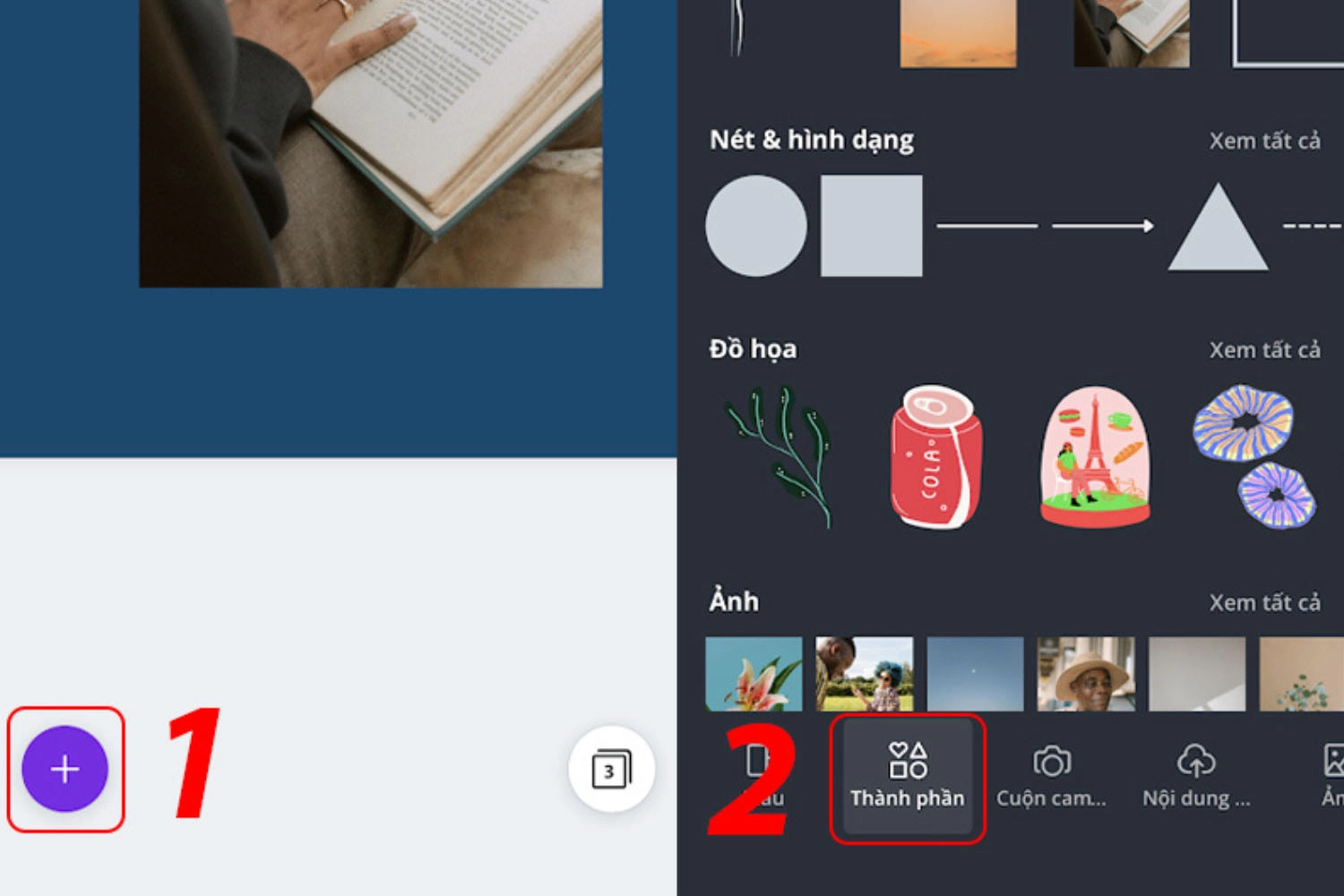
Bước 2: Gõ từ khóa "Frame" hoặc từ khóa cụ thể như Rectangle frame, Square frame, Circle frame,… Sau đó, chọn một khung viền phù hợp với bức hình.
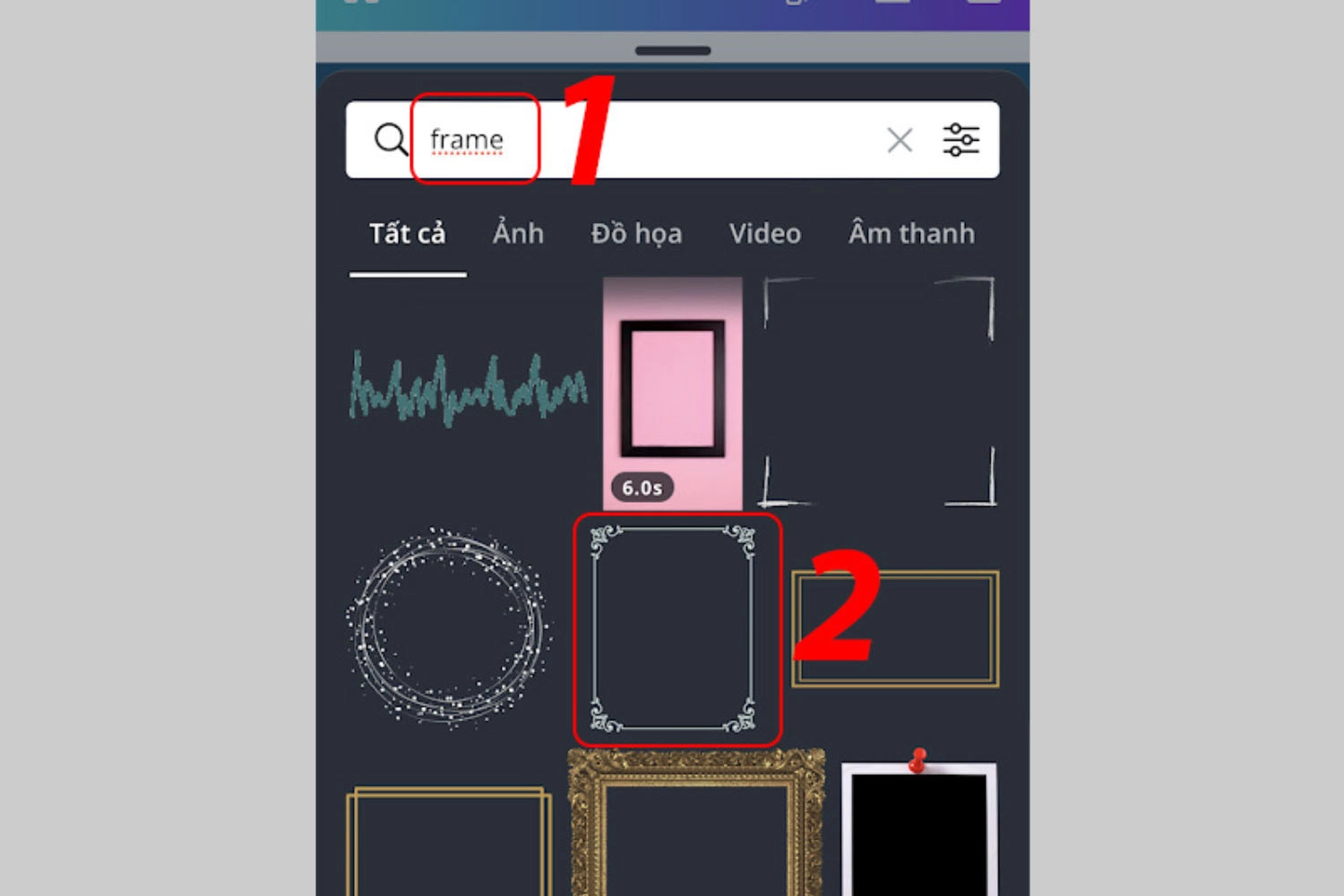
Bước 3: Sau đó, bạn hãy điều chỉnh màu sắc, kích thước, vị trí khung viền sao cho phù hợp với bức ảnh.

Tạo đường viền bằng nét & hình dạng
Để tạo đường viền ảnh trên Canva bằng điện thoại, bạn có thể dùng mục Nét & Hình dạng trong mục Thành phần. Dưới đây là hướng dẫn chi tiết thực hiện:
Bước 1: Nhấn vào biểu tượng dấu cộng ở góc dưới bên trái màn hình, và chọn mục Thành phần. Tiếp đó, tìm đến mục Nét & Hình ảnh, rồi chọn Xem tất cả.
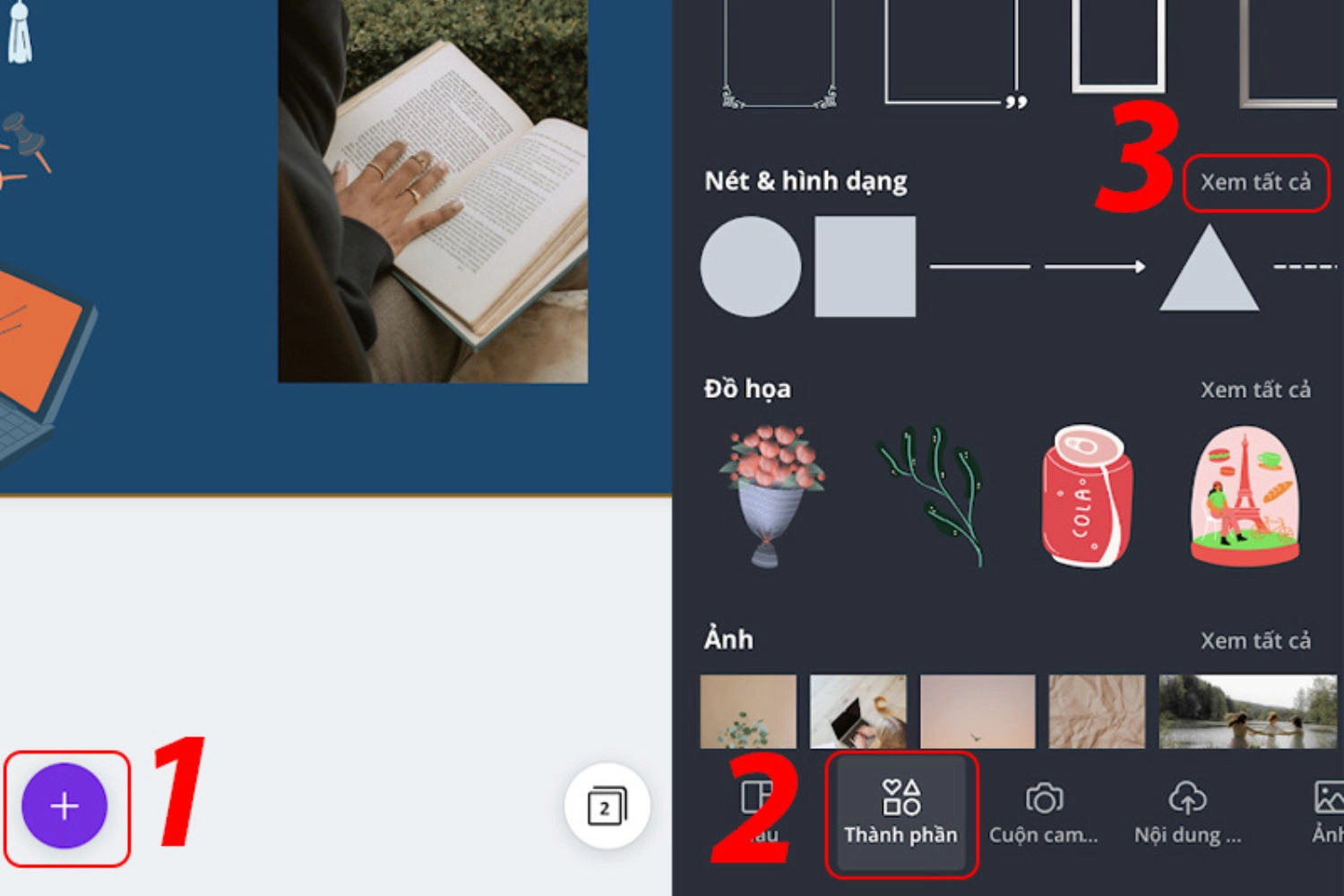
Bước 2: Chọn đường viền phù hợp với hình ảnh.
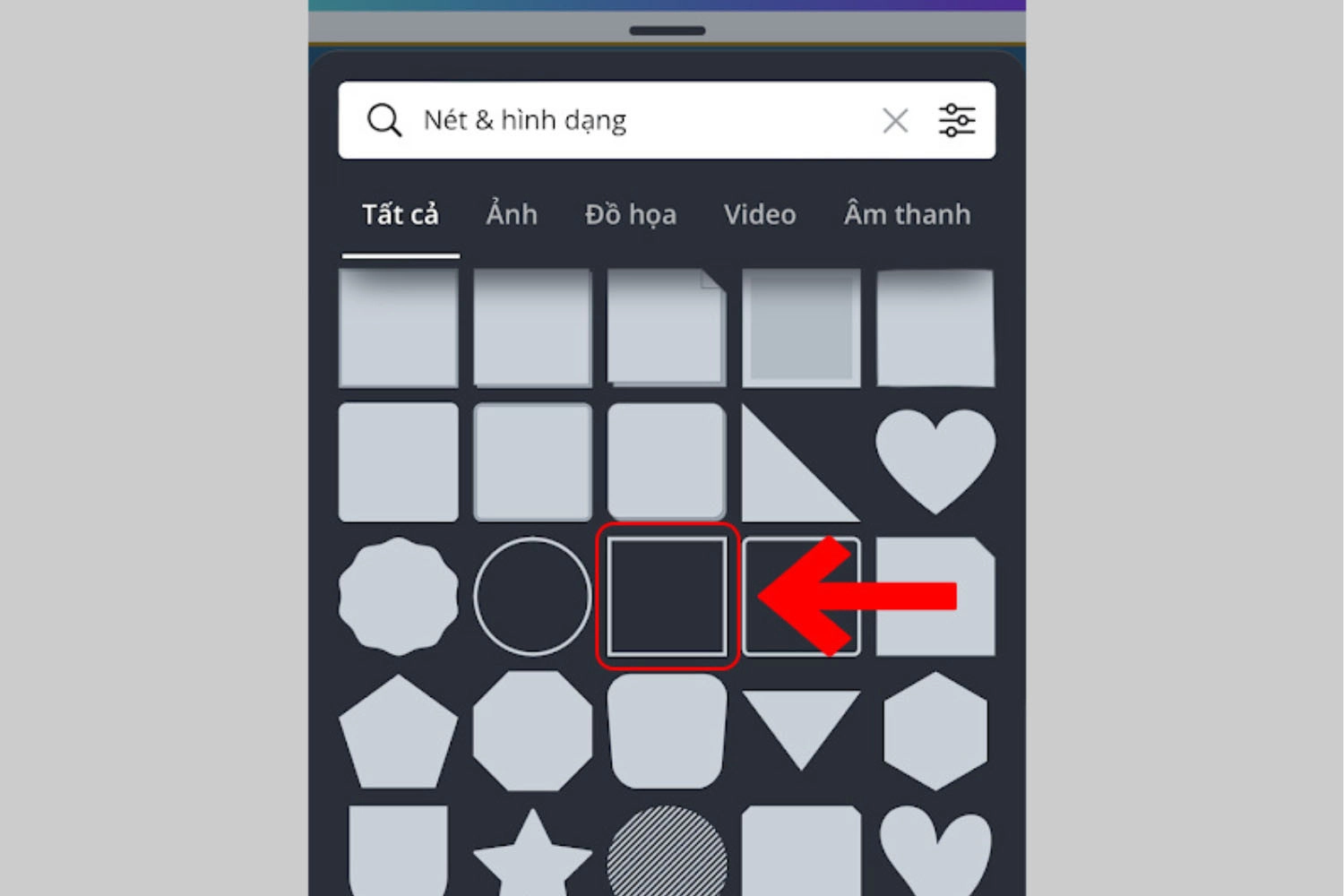
Bước 3: Căn chỉnh khung sao cho viền trùng khớp với mép ảnh, rồi thay đổi màu sắc theo sở thích.
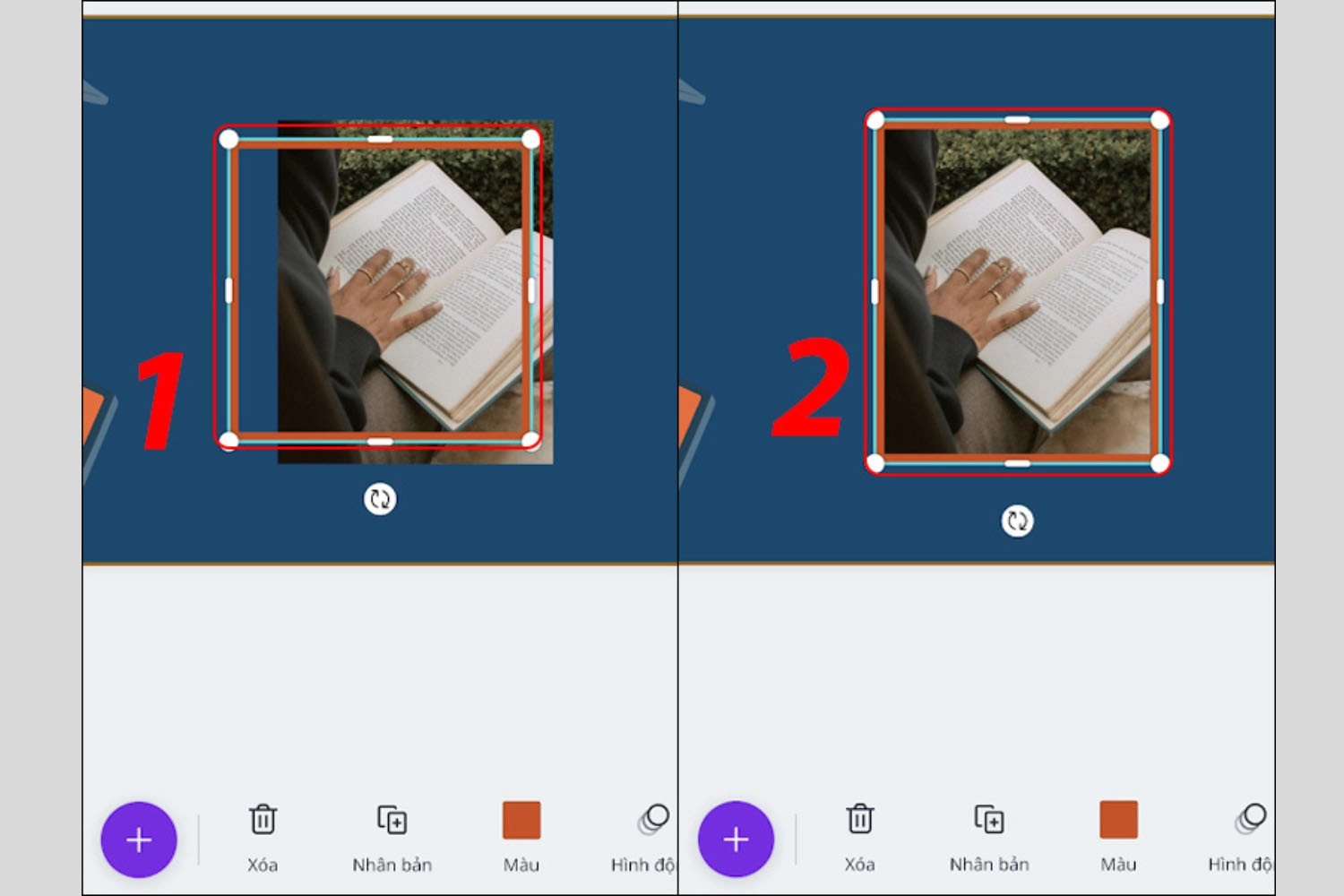
Lưu ý khi tạo đường viền ảnh trên Canva
Cách tạo đường viền ảnh trên Canva là thao tác đơn giản, nhưng để có được một khung viền bức ảnh đẹp, nổi bật, bạn cần lưu ý một vài điểm dưới đây:
- Tạo đường viền bằng hiệu ứng Shadow chỉ phù hợp với những tài khoản Canva Pro. Bạn có thể điều chỉnh độ dày, độ mờ, màu sắc,... của viền một cách linh hoạt. Tuy nhiên, hiệu ứng này chưa hỗ trợ dùng trên điện thoại.
- Tạo viền bằng khung tùy chọn không yêu cầu bạn phải có tài khoản Canva Pro, nhưng bạn sẽ không thể điều chỉnh độ dày hay kích thước của khung viền được.
- Tạo đường viền ảnh trên Canva bằng nét & hình dạng là cách phù hợp nhất với những ai không có tài khoản Canva Pro, và muốn tùy chỉnh kích thước của đường viền linh hoạt.

Câu hỏi thường gặp
Khi thực hiện tạo đường viền ảnh, chắc hẳn nhiều người dùng, đặc biệt là những bạn mới bắt đầu sử dụng Canva thắc mắc về cách tạo cũng như xóa đường viền ảnh. Nếu bạn cũng đang có những băn khoăn trên, thì đừng bỏ lỡ phần giải đáp chi tiết dưới đây nhé!
Tạo đường viền ảnh trên Canva có tác dụng gì?
Tạo đường viền giúp hình ảnh nổi bật hơn, tạo điểm nhấn và tăng tính thẩm mỹ của thiết kế. Đồng thời, đường viền còn giúp tách biệt hình ảnh ra khỏi nên, giúp bố cục thiết kế trở nên rõ ràng, chuyên nghiệp hơn.
Có xóa đường viền ảnh trên Canva được không?
Hoàn toàn có thể. Nếu bạn sử dụng hiệu ứng Shadows, hãy vào mục Chỉnh sửa ảnh, rồi chọn Shadow rồi nhấn None để xóa hiệu ứng. Còn trong trường hợp, bạn dùng khung hoặc nét & hình dạng, bạn chỉ cần chọn vào khung đó và nhấn Delete (Xóa).
Tổng kết
Trên đây là tất tần tật lưu ý, giải đáp chi tiết và các bước hướng dẫn chi tiết cách tạo đường viền ảnh trên Canva, chúc bạn áp dụng thành công nhé!

















Hỏi đáp & đánh giá Top 5 cách tạo đường viền ảnh trên Canva đơn giản, nhanh nhất
0 đánh giá và hỏi đáp
Bạn có vấn đề cần tư vấn?
Gửi câu hỏi